Graphics Programs Reference
In-Depth Information
Apply keywords to as many photos as possible at one time
As you go through your editing workl ow, apply keywords in progressively i ner
detail. Start with the most generic terms that apply to the most photos, and
gradually add more specii c keywords to smaller groups and individual photos.
3
⌘
+2 or Ctrl+2
Open/close the
Keywording
panel
KEYWORDING PANEL
h e Keywording panel shows
the keywords applied to the
selected photo(s). It also contains
text entry i elds for you to add,
remove and modify keywords. If
a photo has keywords applied, the
thumbnail will show the keyword
badge. Clicking the badge opens
the Keywording panel.
Click the small black triangles
to see all the options in the
Keywording panel
(see Figure
3-47)
.
Here, you can type in Keyword
Tags, or click to apply keywords
from the Keyword Suggestions and Keyword Sets. Lightroom's Auto Complete
feature helps i nish words for you as you type; this behavior is controlled by the
option in Catalog Settings
➔
Metadata.
Figure 3-47
h e popup menu at the top of the panel allows you to choose how keywords are
shown in the panel:
Enter Keywords:
in this mode, all the keywords applied to a photo are shown
in the large text box in the top portion of the Keywording panel.
h is is the
only mode that allows you to edit keywords in this panel.
Click in the text
box to add, change or delete keywords from the selected photo(s). Press Return
or Enter when you're done.
When multiple photos are selected, keywords showing an asterisk (*) are only
applied to
some
of the selected images. In other words, if a keyword does not
have an asterisk, it is applied to
all
the selected photos. To quickly apply a
keyword to all the selected photos, simply delete the asterisk. (However, adding
an asterisk is not practical; to remove keywords from some photos use the
other methods described below.)
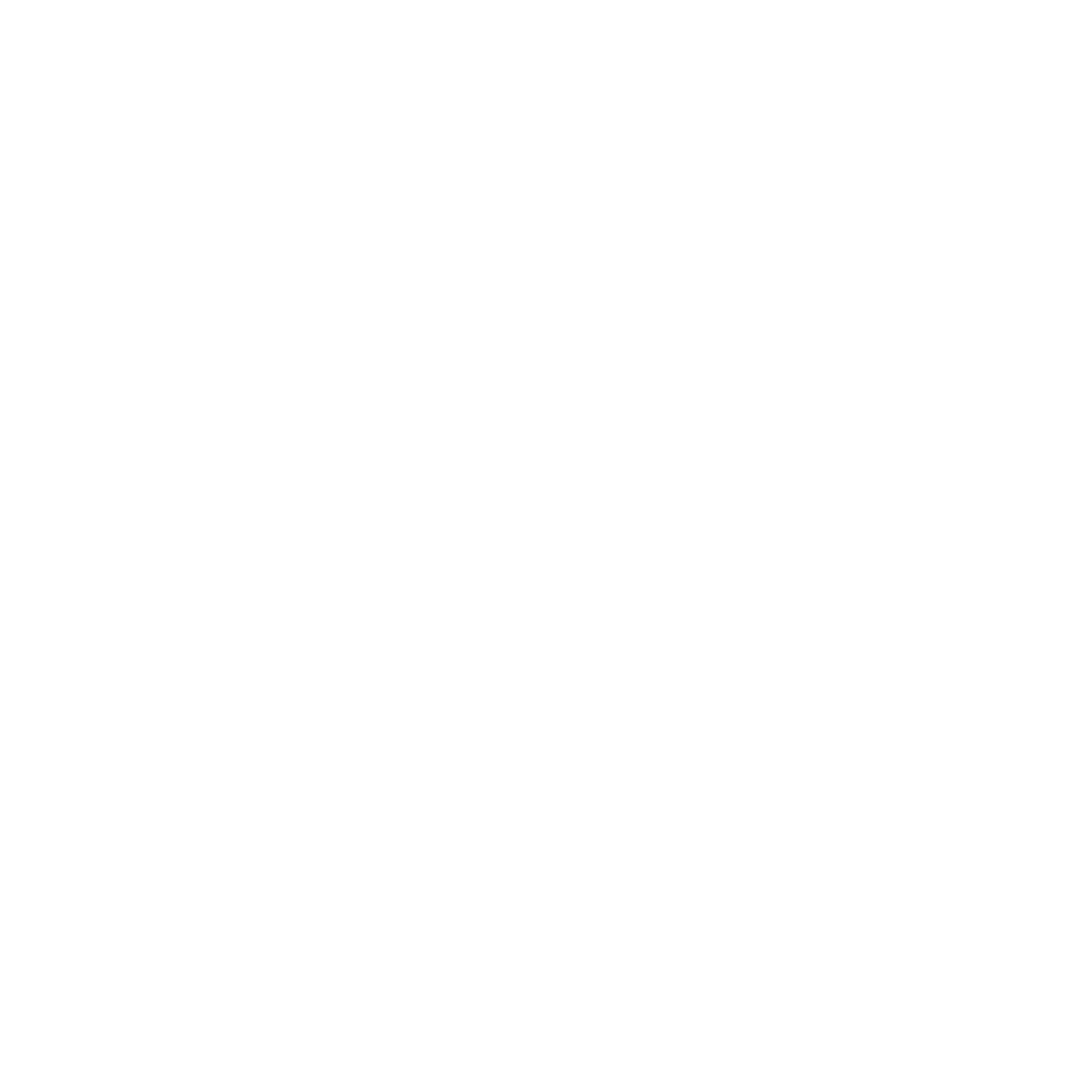

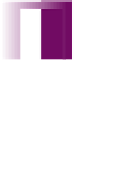





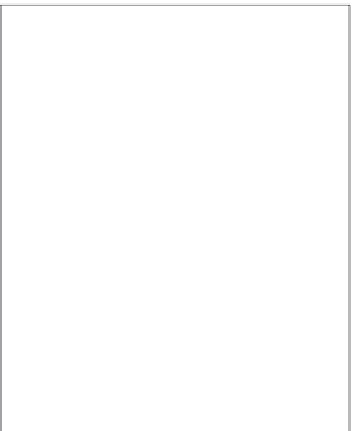


















Search WWH ::

Custom Search