Graphics Programs Reference
In-Depth Information
the active photo will be applied to the rest of the selected photos. In the
Synchronize Metadata window (very similar to the Metadata template editor),
tick the boxes for the metadata to be synced. Anything that remains unchecked
will not be modii ed in the target photos.
3
(h e Sync Settings button synchronizes Develop settings; see Chapter 4.)
METADATA STATUS
Metadata status compares the metadata for a
i le in Lightroom and the actual i le on disk and
will indicate the state of the photo's metadata as
compared to Lightroom's stored version of it. If
there is a conl ict, Lightroom displays a status
indicator in the Metadata panel, and optionally
on the thumbnail also (see Figure 3-45). If there
is no conl ict, the icon does not appear.
Up to Date:
as far as Lightroom
knows, all is in sync: what's in
the i le on disk matches the
Lightroom metadata.
Figure 3-45
Fi
gure
3 45
Has Been Changed:
metadata in Lightroom is out-of-sync with the metadata
contained in the i le. h is can mean either that Lightroom data is newer or the
i le's is newer; take the time to investigate before changing anything. Reading
Metadata from File or Saving the Metadata to File changes this indicator to Up
to Date.
It's possible that changes have been made outside Lightroom that the
application is not yet aware of; sometimes Lightroom doesn't know the current
status of the i le's metadata and you won't see an indicator.
Show unsaved metadata
Press
⌘
+J or Ctrl+J to show View
Options (see Figure 3-46) and click
the checkbox to enable the badge
that shows unsaved metadata. h is
will display a special icon on the
thumbnail when the i le metadata
is dif erent than the metadata in
Lightroom. Clicking the icon gives
you the option to save metadata out
to the i le.
Figure 3-46
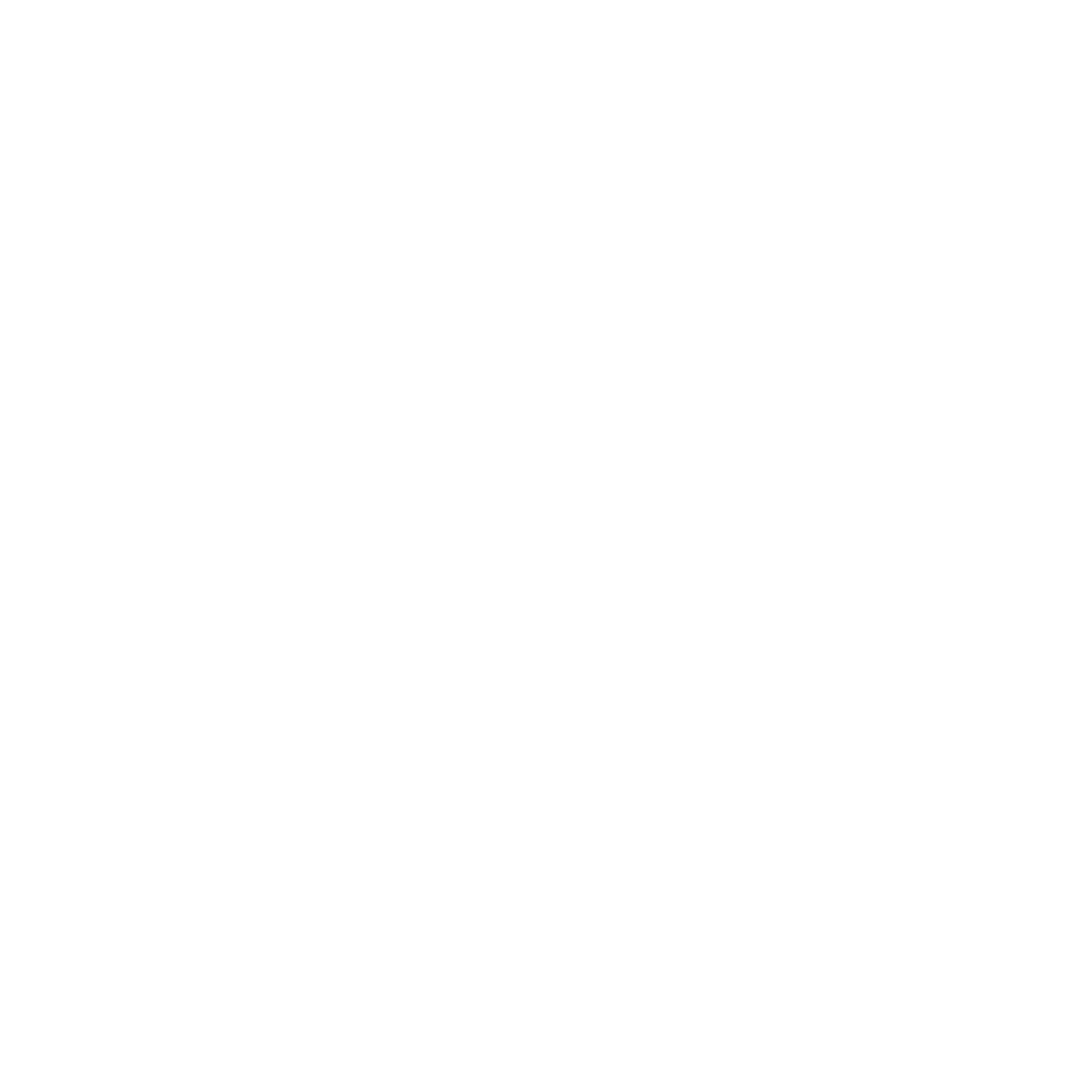

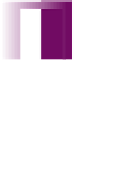


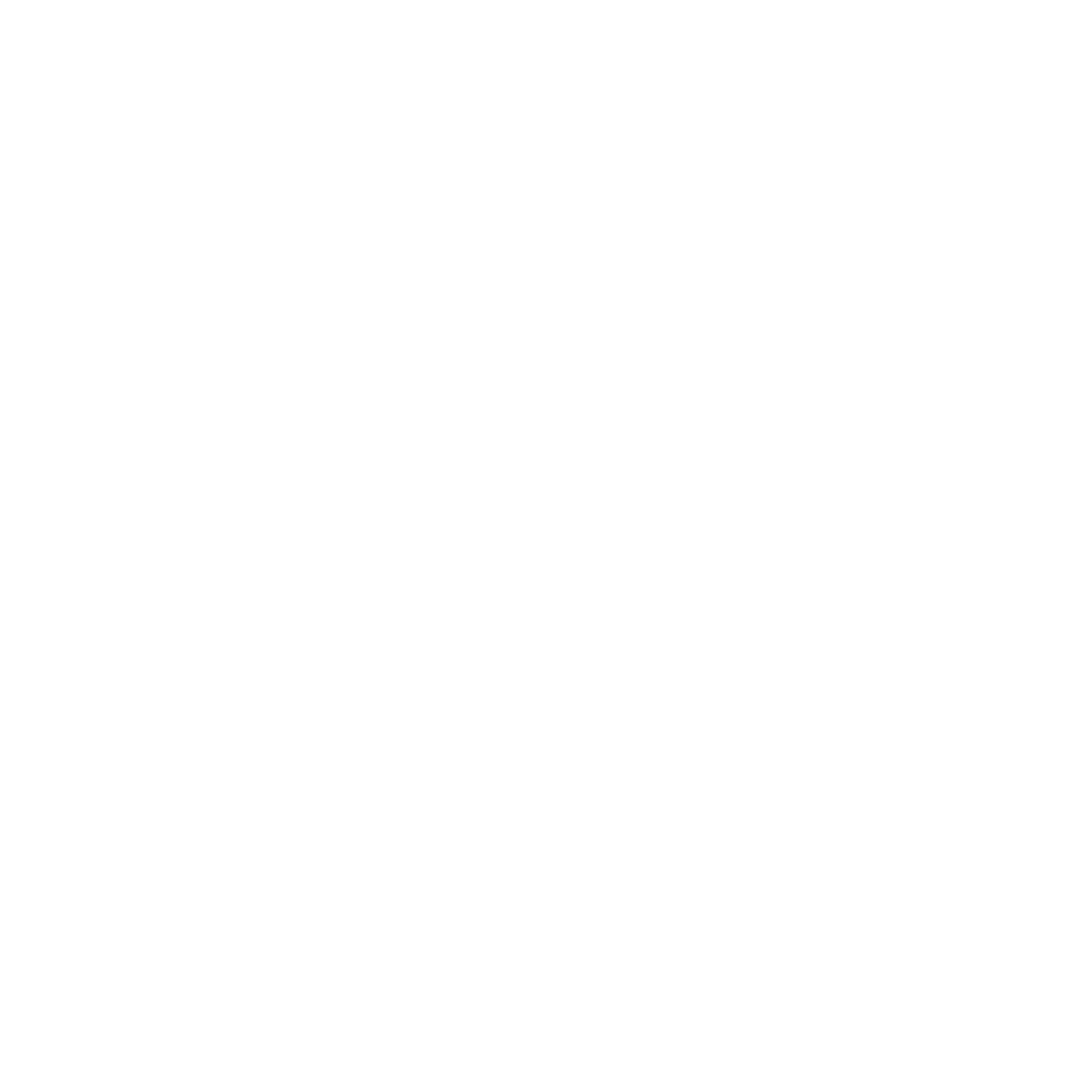

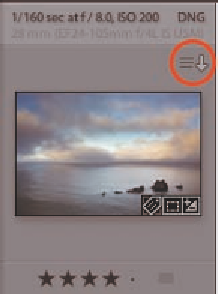





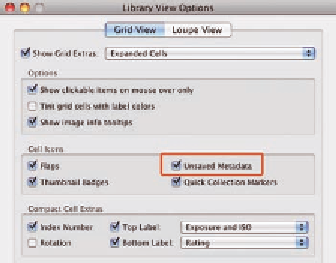
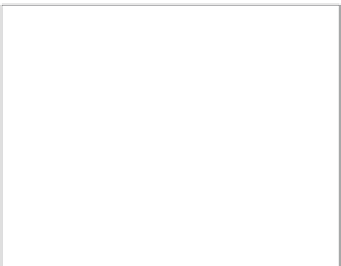


















Search WWH ::

Custom Search