Graphics Programs Reference
In-Depth Information
3
Figure 3-27
Figure 3-28
Choose Library
➔
Photo menu
➔
Stacking
➔
Group into Stack
… or use the shortcut. h e active photo will go at the top of the stack by default, but
you can change the stacking order at any time at erward.
h e top image in a stack shows the photo count for the stack in the upper let corner
of the thumbnail. Click this to expand and collapse the stack.
Right-click or Ctrl+click on the stack photo count badge
to open the stack
contextual menu.
Filters and stacks
When i lters are applied (see later in this chapter), unl agged and unrated images
within a stack won't show, which can really cause confusion. To avoid this, make sure
all the photos in a stack are marked with the same attributes (discussed later in this
chapter).
Changing the order of images within the stack
To change the order of images within the stack you must i rst expand it. Click the
photo count badge or the two thin lines at the right edge of the top image in the
stack. Use the arrow keys to select the image you want to reposition and use the stack
contextual menu commands or the shortcuts to move the image within the stack.
Shift+S
Move to top
of stack
Shift+[
Move up in
stack
Auto stack by capture time
First, choose a folder, then
control+Click or right-click on
one of the thumbnails. From
the contextual menu, choose
Stacking
➔
Auto Stack by Capture
Time. Set your desired time
interval by adjusting the slider; the number of stacks that will be created will show
underneath. Press Return or Enter. Lightroom will create stacks in the current source
for all photos matching the given criteria. See Figure 3-29.
Shift+]
Move down
in stack
Figure 3-29
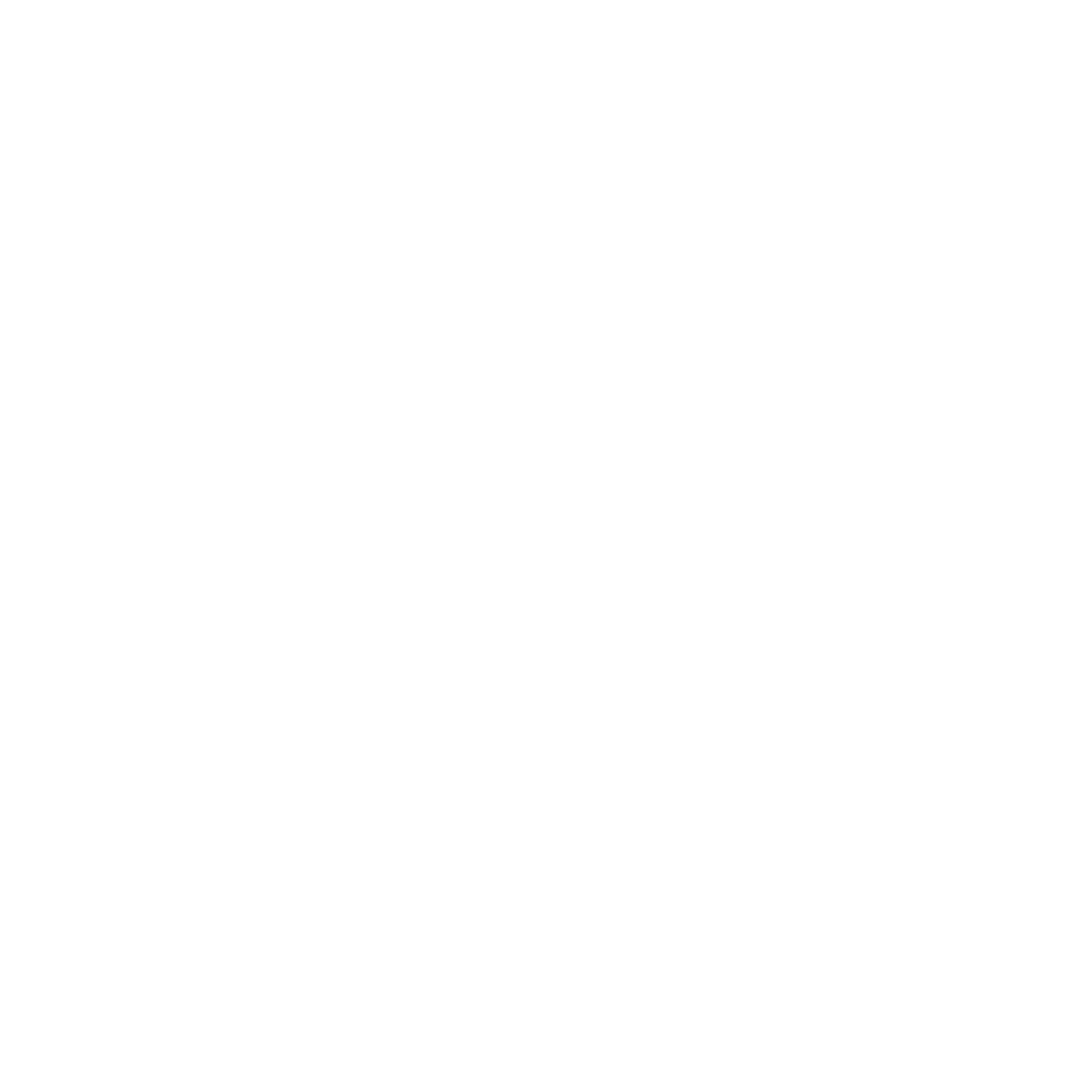

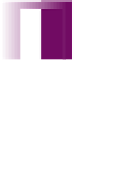


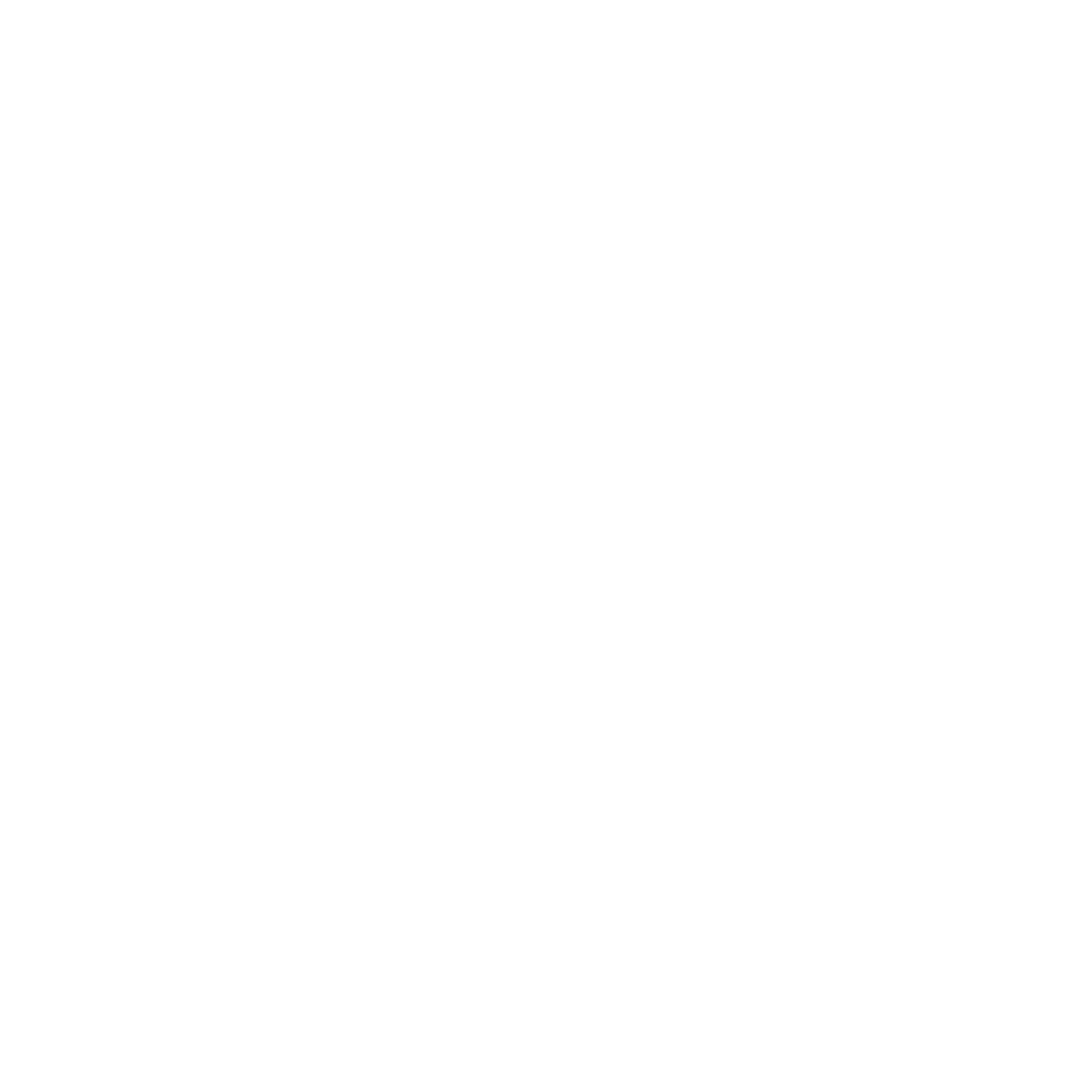
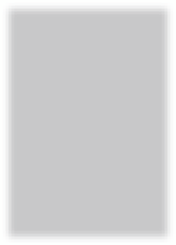
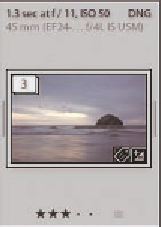
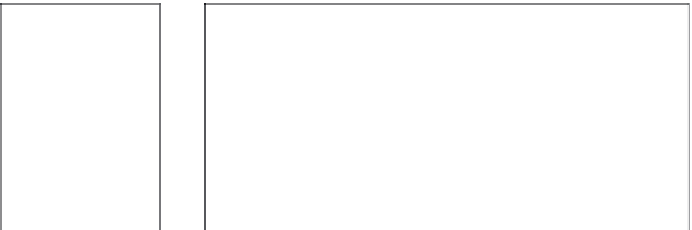
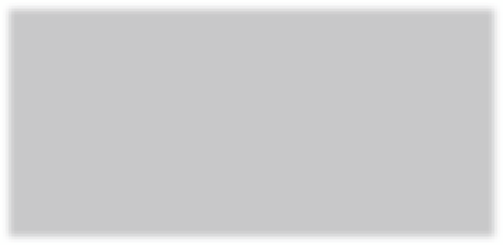
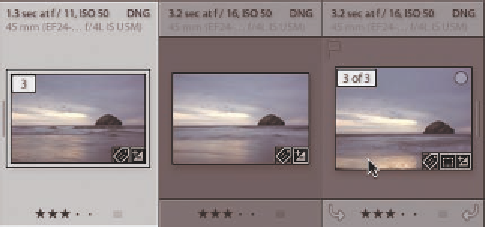
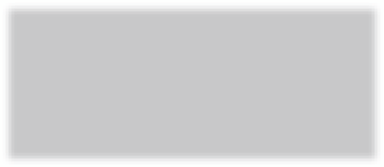
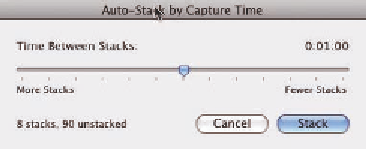
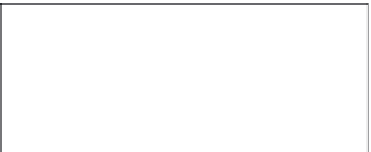

















Search WWH ::

Custom Search