Graphics Programs Reference
In-Depth Information
looking at the last images in the source. Newly added photos ot en end up there.
Once you i nd the new photos at the end, you can modify the sort order or tag
them dif erently to change where they appear in the sort order.
3
⌘
+Option+Shift+H
or Ctrl+Alt+Shift+H
Hide/show badges in
the Grid
THUMBNAIL BADGES
In Library Grid, the thumbnails by default
will show one or more small
badges
when any
metadata (keywords, cropping, adjustments, etc.)
has been applied to that image, or if the photo is
in a collection. See Figure 3-21.
Click a Badge
Edit the image using
that tool
Badges in the Filmstrip
h e icons in the Filmstrip can show badges, too;
coni gure this in Preferences
➔
Interface. (Note
that some Filmstrip badges won't show if the
thumbnails are very small.)
Figure 3-21
In Lightroom 3, there are new options for showing
badges in the Filmstrip; go to Preferences
➔
Interface.
J
Cycle through
the Grid view
styles
GRID VIEW STYLE
h ere are two styles of Grid
thumbnails:
Compact
and
Expanded
.
Both can be customized using View
Options (see Figure 3-22).
⌘
+ Shift+H
or Ctrl+
Shift+H
Switch
between
compact and
expanded
Grid
thumbnails
VIEW OPTIONS
h is window coni gures the display
of the thumbnails in Grid view
and the Info Overlays in Loupe
view. Click the tabs at the top to
switch between Grid and Loupe
views. When you're done changing
the settings, close the window.
h e information you choose to
show depends a lot on personal
preferences and circumstances.
⌘
+J or Ctrl+J
Open the
View Options
window
Figure 3-22
Selecting and deselecting images
Most operations in Lightroom require one or more images to be
selected
. h e
most obvious way to select images is to click them, but there are some faster,
easier selection methods available.


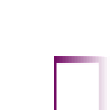


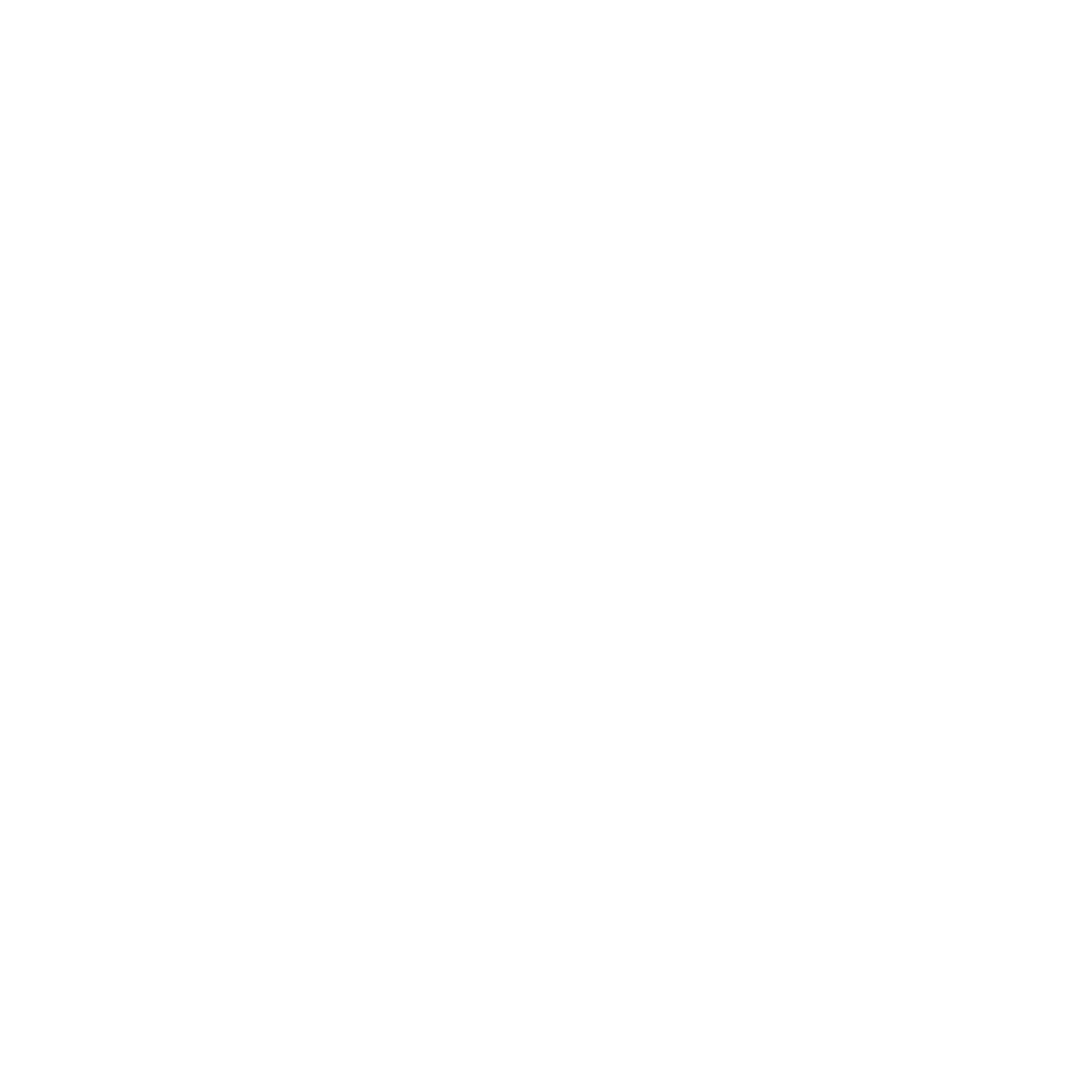
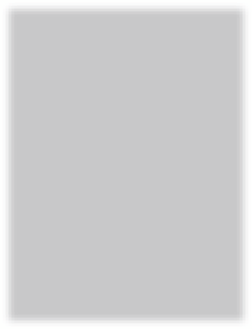

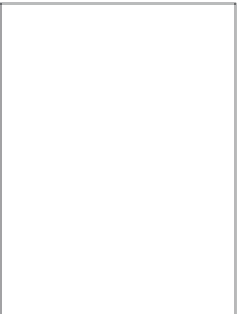
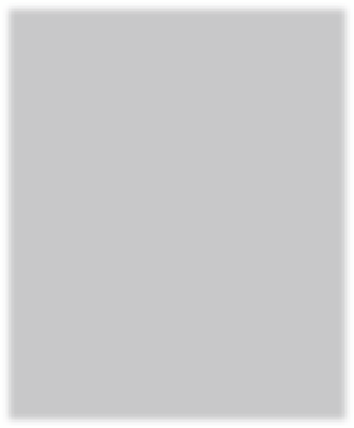
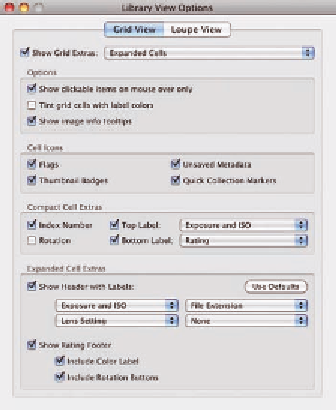
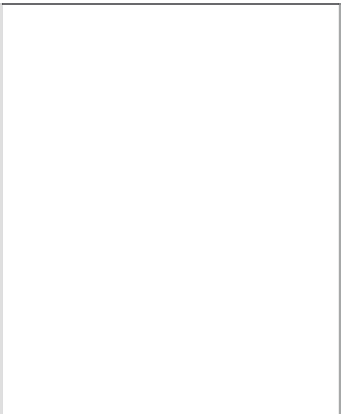




















Search WWH ::

Custom Search