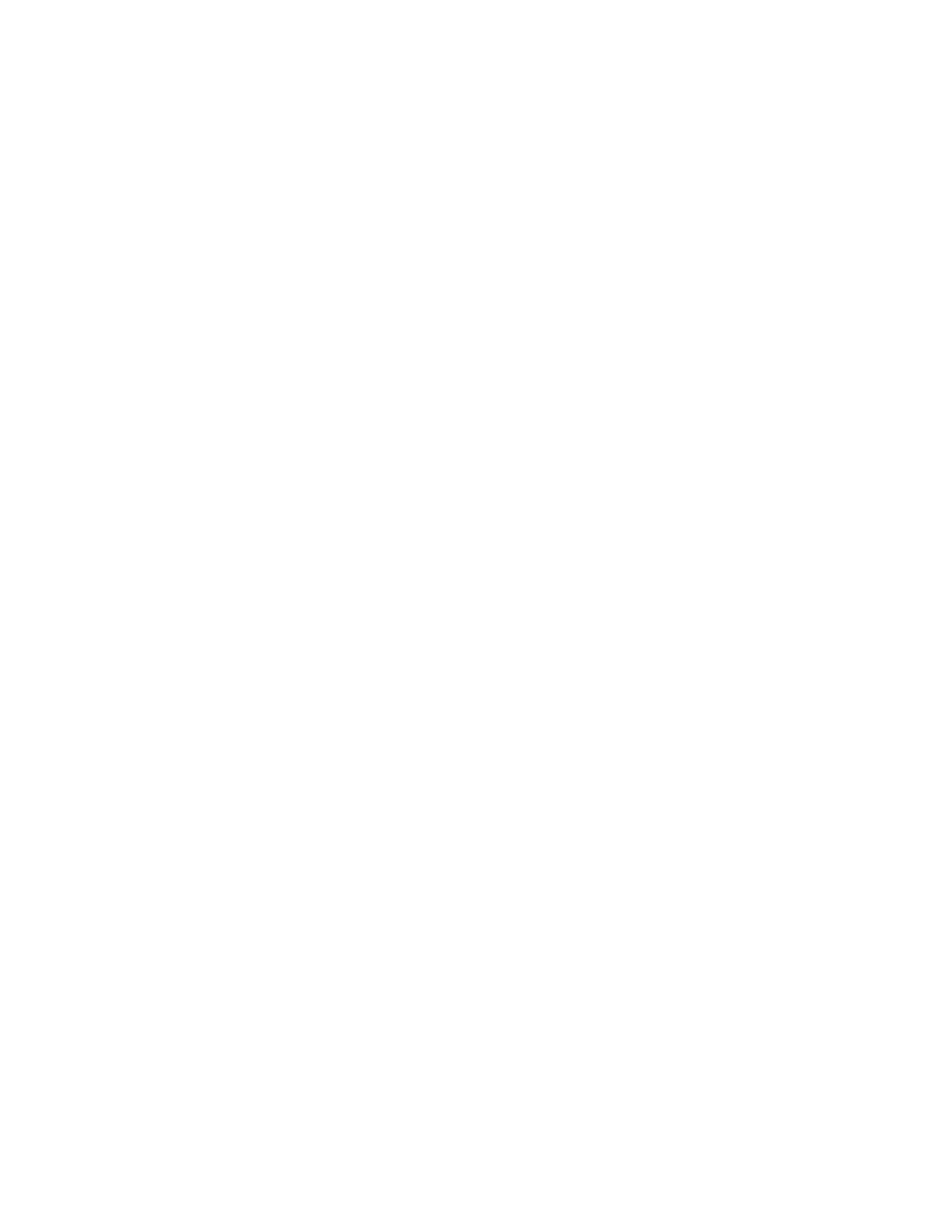Java Reference
In-Depth Information
I
NSTALLING
E
CLIPSE
You can get Eclipse from either the companion CD-ROM (Eclipse/eclipse-java-eu-
ropa-winter-win32.zip for the Windows version) or directly from the Eclipse Web
using Windows, Eclipse is delivered as a zip file, which is a compressed bundle of
files. You will need to unpack the contents of that bundle into a directory on your
computer in order to install Eclipse, such as C:\java.
If you are not sure how to unpack a zip file, here are some suggestions:
Double-click on the Eclipse zip file.
Your computer should open a new window that displays the list of files in the
bundle.
Next, select the option to Extract all the files.
Choose any place on your computer to copy the Eclipse files.
If your computer does not know how to open a zip file, you will need to install
a copy of a program that can open zip files. Try using either Winzip
(www.winzip.com/downwz.htm),
PowerArchiver from
www.powerarchiver.
com/download,
or 7zip from
www.7-zip.org.
After installing one of these tools,
your computer will be able to work with zip files. Double-click on the Eclipse
zip file, and proceed as previously described.
S
TART
U
SING
E
CLIPSE
At the end of the install process, Eclipse will start up automatically. You can also
start Eclipse by double-clicking on the file named Eclipse.exe in the directory where
you've unzipped the files (for example, C:\java\Eclipse\Eclipse.exe). After Eclipse
starts, you should see the introductory screen shown in Figure 17.1.