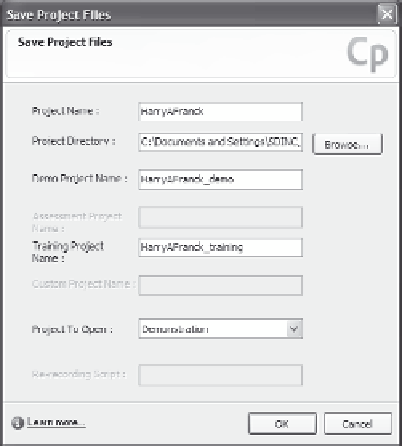Graphics Reference
In-Depth Information
the time, Captivate will record the beginning and ending posi-
tions of the mouse, then animate just the pointer for the fin-
ished movie (rather than record the screen at every
intermediate pointer location).
3.
If you want to capture a specific screen while recording, press the
Print Screen
key (or whatever you've set as the manual record-
ing key). You can repeat this as often as you like. Remember,
though, that the more screens you capture, the larger your fin-
ished movie will be.
4.
If you need to temporarily pause recording for any reason, press
the
Pause/Break
key on your keyboard. You can then press the
same Pause/Break key to resume recording when you are ready.
5.
When you've finished with all the tasks you want to record, press
the
End
key to display the Save Project Files window.
Figure 4-10. Specify the file names and location.
6.
Enter a name for the project. Notice that if you've specified that
you want to capture more than one type of project, Captivate
allows you to enter a unique name for each type. The default
project names use the project name as the base name, and add
indicators for the project type (such as HarryAFranck_demo and