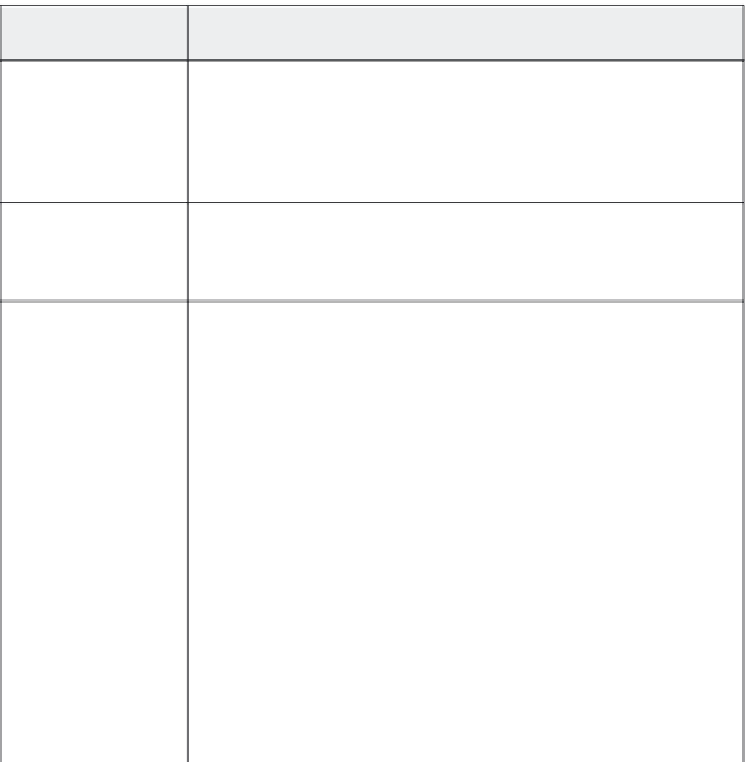Graphics Reference
In-Depth Information
14. Specify the recording mode for which you want to set options by
choosing from the drop-down list. Depending on which mode you
choose, some of the displayed options may be inactive.
15. Click to select each of the available options, or click a check mark
to deselect an option. Remember that even if you don't choose
them here, you can always add options later. If at any time you
want to return to the default options, click the Restore Defaults
button.
Table 4-5. Mode(s) options
For this type of
element:
Specify these options:
Captions
Captions are the instructions that the system automatically adds when you perform
an action, such as “Click the File menu.” Select the Automatically add text captions
box to specify that you want captions for the selected recording mode. If the appli-
cation you're recording uses tooltips (small text boxes that display when you move
the cursor over certain areas of the screen) you can have Captivate automatically
convert these tooltips to rollover captions.
Mouse
If you select Show mouse location and movement, Captivate will be able to simu-
late the mouse movement on the final movie. If you select the Automatically add
highlight boxes option, then Captivate will insert a partially transparent shaded box
over each link or button that you click while recording.
Click Boxes
A
click box
defines an area on the screen that a viewer can click to cause some-
thing to happen (such as moving to the next slide in a movie). If you activate this
option, Captivate will automatically create a click box the size and shape of the
active links, buttons, or menu items that you click while recording. When the movie
is played, the viewer must click in the click box to continue the movie. You may
also select which types of click box captions will be automatically generated:
•
Hint captions display on the finished movie when the viewer moves the cursor
over the click box. A typical hint caption might be “Try clicking on the File menu.”
•
Failure captions display when the viewer clicks somewhere outside of the click
box. This type of caption might say “Not quite, try again!”
•
Success captions display when the viewer clicks in the click box. This might say
“Congratulations” or “Good Job!”
Click box options also allow you to specify how many incorrect clicks you'll let the
viewer make before moving on to the next slide. Select the Limit attempts to box
and enter a number to limit the number of times the viewer can click outside the
click box. If you don't want the movie to continue unless the viewer clicks correctly,
simply ensure that this option isn't selected.
The final click box option allows you to determine whether or not the cursor will
change to a hand shape when the viewer moves it over the click box.