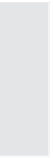Graphics Reference
In-Depth Information
Tip:
To test your movie to see if it is compliant, you can turn the
audio off (in the Properties window) and then publish and view your
movie. Or you could simply view your movie with your computer
sound system turned all the way down.
Screen reader software cannot read pictures, so you must enter a
text description for slides that contain images. Captivate can help
you do this through the Slide Accessibility button. You must also
set the 508 compliance check box to allow the screen reader to
access these elements.
In order for screen readers to read elements such as buttons, con-
trols, and question slides, you must ensure that the information
required by the screen readers is included in your Properties win-
dow. You must also set the 508 compliance check box to allow the
screen reader to access these elements.
For more information about Captivate and accessibility, see
www.adobe.com/accessibility/.
Entering Text Descriptions of Visual Elements
For each slide, you can enter descriptive text that will be read by
screen reader software. You can enter brief text as a slide label, or you
can enter more descriptive text in the accessibility text area (or you
can enter both).
To enter text descriptions, follow these steps:
1.
Do one of the following to display the Slide Properties window:
From Edit view, double-click on the slide background.
From Storyboard view or the filmstrip in Edit view, right-click
on a slide and choose
Properties
.
In any view, from the Slide menu, choose
Properties
.