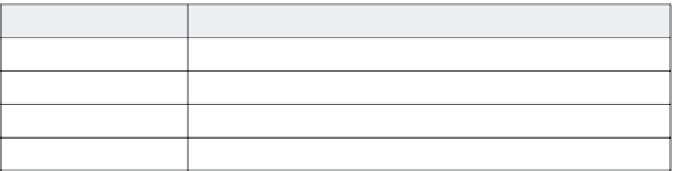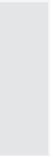Graphics Reference
In-Depth Information
From the File menu, choose
Save
.
Press
Ctrl+S
on the keyboard.
Working with Movie Files in Windows Explorer
You can view all of your movie projects, or delete or copy them, or per-
form any of the other tasks that are normally handled by the Windows
operating system. To do this, follow these steps:
1.
Open Windows Explorer, then navigate to the location of the Capti-
vate movie.
Tip:
As you create movie projects, Captivate stores the files by
default in the folder \My Documents\My Captivate Projects. If you've
saved movies to a location other than this (using the Save As com-
mand), you'll need to browse to wherever your movies are stored.
2.
Captivate creates a number of files of various types while you're
working within the project. Click the file icon (or name) to
select it.
Table 13-5: Captivate file types
This extension:
Indicates this file type:
.cp
The Captivate project files. All other files are created from this one.
.htm
An HTML file that is created specifically to play a Flash movie file.
.swf
The Flash movie file itself.
.mpg
MenuBuilder files that point to a variety of other files.
3.
Choose any of the displayed tasks (Rename, Move, Copy, Delete).
You can also right-click on the file icon (or name) to display a
pop-up menu of tasks.
Tip: It is easy to recreate deleted .htm or .swf files from your Capti-
vate project file (.cp). However, if you delete the Captivate project
file, you'll have to start all over again to create that particular movie.
Make sure you are completely finished with a project file before you
delete it—better yet, archive the project for future reference. You may
be able to borrow tricks or slides from one movie for use in another
later.