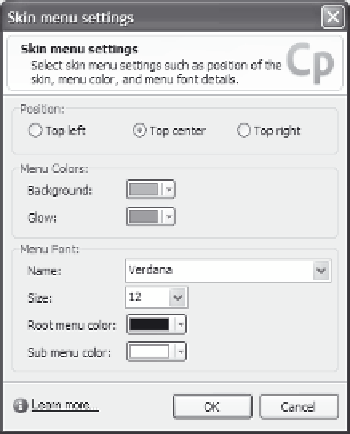Graphics Reference
In-Depth Information
Table 13-3. Destination options for menu items
Choose this option:
For this effect:
Also enter this information:
Jump to slide
Display the specified slide and continue
the movie from there.
Choose from the drop-down list of slides.
Note that slide labels, if any, appear in the
list instead of slide numbers. This makes it
easy to find the slide you're looking for!
Open URL or file
Open other project
Display the specified URL or file in the
viewer's default browser, or play another
Flash movie. The viewer must have an
active Internet connection to view URLs,
and the specified file or movie must exist
on the viewer's system.
Note that the URL will not be visible on
the finished movie.
Enter the URL or file name, or browse to
the location of the file by clicking the
Browse button with three dots (…). For
movies, you can also choose from a
drop-down list.
Click the black triangle button to choose
the type of window in which the URL or
file will display. Valid options are Current,
New, Top, or Parent.
Send e-mail to
Create an e-mail message to send to a
specified address in the viewer's default
e-mail program. The viewer will still have
to fill in the message and subject and hit
Send.
Enter the e-mail address to which you
want the e-mail sent.
Click the check box to indicate whether or
not the current movie should continue
playing.
Execute JavaScript
Run a specified JavaScript.
Enter the JavaScript code here.
8. Click
OK
to close the win-
dow. The item appears in
the list of menu captions.
9. To change the color and
placement of your new
menu, click the
Settings
button.
10. Specify where the menu
will display by choosing
one of the Position radio
buttons, then choose the
colors and font for the
menu items. Click
OK
when you're done to close
the window.
11. Click
Save As
if you want
to store your changes to
the skin (to the current name or to a new custom name). If you
Figure 13-23. Define how the menu items display.