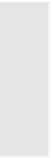Graphics Reference
In-Depth Information
Show incomplete message—Displays a message when the
viewer does not enter any answer by the time limit set in the
reporting options.
8.
If you chose a survey question type
, you'll only have one Action
drop-down list. Choose from this list to specify what you want the
movie to display after the viewer enters and submits an answer.
Valid options are the same as those for graded questions and are
listed in Table 10-2.
9. You may set reporting options for this question as described later
in this chapter.
10. Click
OK
when you are done to display the question slide with the
options you've set.
Tracking Results with Reporting Options
To set an e-learning system to track the results of the viewer's
actions, you'll need to first set the reporting options within Captivate.
These options are the same for individual interactive elements on a
standard slide and for question slides.
To report results, follow these steps:
1.
Open the element or question reporting window in one of the fol-
lowing ways:
If you're creating a new slide and have the element or ques-
tion window open, click the
Reporting
tab.
If you're editing an existing element, open the slide in Edit
view, double-click the element on the slide, and then click the
Reporting
tab.
If you're editing an existing element or question slide, open
the slide in Edit view, click the
Edit Question
button in the
upper-left corner of the slide, then click the
Reporting
tab.