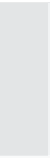Graphics Reference
In-Depth Information
4.
The changes you make to the properties will be applied to all sub-
sequent rollover slidelet area images. If you want to apply these
changes to all rollover slidelet area images that are already in the
movie, click
Apply to all
to apply the current settings as defined
in the properties window. To view or change the properties set-
tings, click the
Settings
button.
5.
You can click the Options tab to set transitions, as described in
Chapter 7, or click the Audio tab to set audio properties, which are
described in Chapter 8.
6.
Click
OK
to display the new rollover slidelet in your slide. By
default, the rollover area (labeled “Rollover Slidelet”) and the con-
tent box (unlabeled) are in the center of the slide.
7.
Click and drag the rollover area box—it's difficult to see, particu-
larly if the slide is very busy—from the center of the slide to the
area where you want the mouse movement to trigger the rollover
slidelet display.
8.
To set the rollover properties, double-click on the rollover area
box, or right-click the box and click
Properties
to display the Roll-
over Slidelet properties window. This defaults to the appearance
properties you set when creating the slidelet, but also gives you a
few extra options.
Figure 9-18. Set
rollover area
properties.