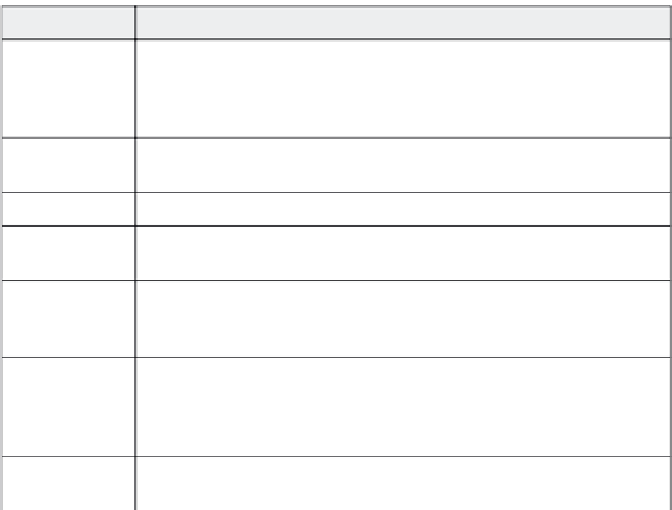Graphics Reference
In-Depth Information
4.
If necessary, change the look of the caption by editing the follow-
ing properties:
Table 9-4. Rollover caption properties
To change this:
Do this:
Caption type
Choose a caption type from the list. The caption type defines the shape and
color of the outline that will be placed around the text, as well as the default text
color (though you can change this). The icons below this field display the look of
each caption type.
Font
Choose a font for the text from the list. The list of fonts will be determined by the
fonts available on your system.
Size
Choose a size for the text from the list.
Color
Click the down arrow next to the letter A to choose a new color for the text. The
text color does not change the color of the caption type outline.
Highlight
Click the down arrow next to the highlight icon (a pen with ab next to it) to
choose a color that will appear behind the text. Note that this is a color for the
text background, and does not necessarily fill the caption outline.
Caption outline
style
Many of the caption types include outlines that point in different directions. In
the example above, the “adobe yellow” type has options that point in four differ-
ent directions as well as an option with no direction. Click any one of the style
icons to select it for the current text caption.
Text style
If you want, set standard text options such as font appearance, bullets, number-
ing, and alignment.
5.
The changes you make to the caption properties will be applied to
all subsequent rollover text captions. If you want to apply these
changes to all captions that are already in the movie, click
Apply
to all
to apply the current settings as defined in the properties
window. To view or change the properties settings, click the
Set-
tings
button.
Note: Selecting this check box applies the caption style, font type,
font size, font color, and transition properties to all rollover captions
in the movie. It does not change the wording of the text, nor does it
change the text style (such as bold, italic, or justification).
6.
You can click the Options tab to set timing and transitions as
described in Chapter 7, or click the Audio tab to set audio proper-
ties, which are described in Chapter 8.
7.
Click
OK
to display the new rollover caption and the text that you
entered in the center of the slide.