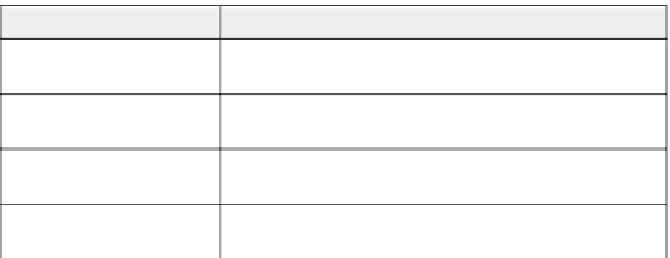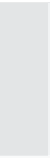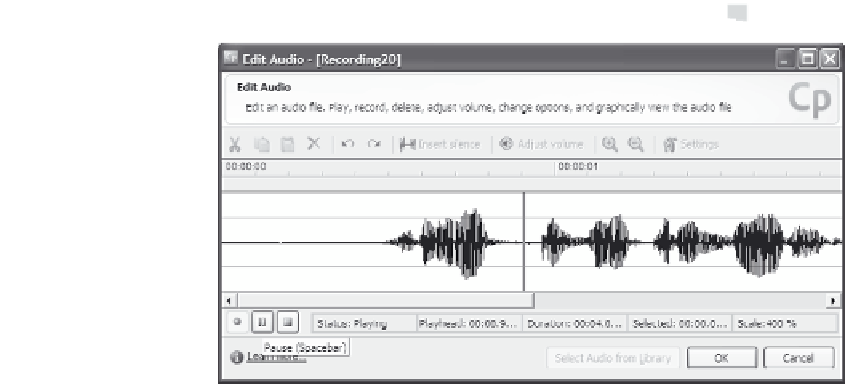Graphics Reference
In-Depth Information
Figure 8-23. Zoom to display the audio file in an appropriate size.
4.
Click the
Play
icon to play the audio file. As the file plays, a verti-
cal line called the playhead moves across the window to indicate
exactly which part of the displayed file is playing at any moment.
In Figure 8-23, for example, the playhead indicates that 0.9 of a
second of the audio has played. In this example, that's just about
between the first two words. Notice that as the audio is playing,
the Play icon changes to two vertical lines to become a Pause icon.
You can hit the Pause icon or the Stop icon at any time. You can
also select a portion of the audio and press the Spacebar key to
preview the selected portion only.
5.
Make any of the following edits to your audio file:
Table 8-3. Edit options for audio files
To make this change:
Do this:
Select a specific piece of
audio
Click on the audio graphic and drag the cursor to highlight a spe-
cific area.
Delete a part of the audio
Select the part you want to delete, then right-click and choose
Delete (or press the Delete key) to remove the audio from the file.
Copy a part of the audio
Select the part you want to copy, then right-click and choose
Copy (or press Ctrl+C) to copy the audio to the clipboard.
Cut a part of the audio
Select the part you want to cut, then right-click and choose Cut (or
press Ctrl+X) to cut the audio from the audio file.