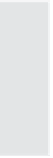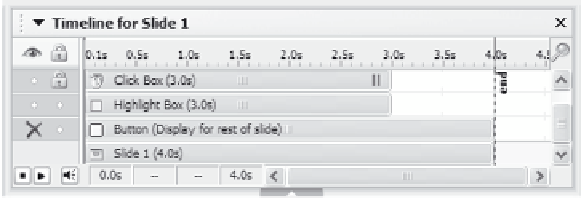Graphics Reference
In-Depth Information
Locking a Slide
To lock a slide, do any of the following:
From the Slide menu, choose
Lock Slide
.
Right-click on the slide to display the pop-up menu, then choose
Lock Slide
.
Click the
Properties
icon or double-click the slide to display the
properties window, then click the
Lock Slide
check box.
Press
Ctrl+K
on your keyboard.
Locking or Hiding Individual Elements on a
Slide
You can also prevent changes to individual elements on a slide by lock-
ing just those elements. Or you can hide individual elements from the
slide (though they'll still appear on the timeline). On the far left side of
the timeline is a matrix of radio buttons with an eye icon and a lock
icon in the top row.
Figure 7-41. Locking individual elements on a slide prevents changes.
To lock an object on the slide, click in the column under the lock icon
and in the row for the selected element. To unlock the element, click
that same radio button to deselect it. To lock all elements in the slide,
click the lock icon itself.
To hide an element on the slide, click in the column under the eye
icon and in the row for the selected element. To view the element,
click that same radio button to deselect it. To hide all elements on the
slide, click the eye icon itself.
In Figure 7-41, the click box is locked and the button is hidden.