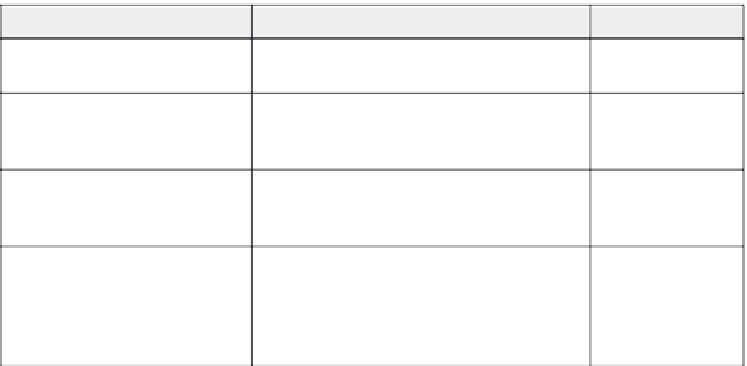Graphics Reference
In-Depth Information
Setting Element Timing Using the Timeline
In addition to the ability to move elements individually, the timeline
includes some functions that let you set the timing for elements by
moving the elements on the timeline using shortcuts. You can use any
of these shortcuts for a single element, or you can select several ele-
ments in the timeline and move them all at once.
To select multiple elements, click on any element to select it, then
hold down the Control key and click on additional elements.
Once you've selected the element or elements for which you want
to set a timing option, do any of the following:
Table 7-7. Using the timeline to set timing options
To set this timing
:
Do this
:
Or use these keys
:
Start the element as soon as the
slide displays.
Click and drag the element or elements to the
left side of the timeline.
Start the element at the time indi-
cated by the current position of the
playhead.
Right-click to display a pop-up menu, then select
Sync with Playhead.
Ctrl+L
Extend the timing of the element so
that it remains visible for the whole
time the slide is displayed.
Right-click to display a pop-up menu, then select
Show for rest of slide.
Ctrl+E
Shorten the whole slide duration.
Click the end of the slide element and drag it
toward the beginning of the slide. Each element
will move as needed to fit in the allotted time.
Note that you can't make the slide duration
shorter than the timing for the longest element.
Changing the Timeline Display
Like the other Captivate toolbars, you can turn the timeline display on
and off as needed. In addition, you can change the size of the displayed
timeline and the amount of time that it is displayed.
To change the way the timeline displays, follow these steps:
1.
If it isn't already displayed, display the timeline. In Edit view, from
the View menu, choose
Show Timeline
.
2.
To change the position of the timeline, click on the vertical dotted
line in the top-left corner of the timeline ( ) to display a
four-headed arrow, then hold down the left mouse button and drag
the timeline to a new location. Note that the timeline will display
in a new window but remain horizontally oriented.