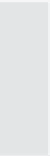Graphics Reference
In-Depth Information
3. Change the end point of the path in any one of the following ways:
Click the icon at the end of the path, and drag it to a new
location.
From the Mouse menu, choose
Align to Previous Slide
to
move the end point of the current slide to match the end point
of the previous slide. This will place the two points exactly on
top of each other, making the cursor remain still for the dura-
tion of the current slide.
From the Mouse menu, choose
Align to Next Slide
to move
the end point of the current slide to match the end point of the
next slide. Because the end of the current slide is always the
same as the beginning point of the next slide, this places the
two points (beginning and ending) on the next slide on top of
each other, making the cursor remain still for the duration of
THAT slide.
As you move the end point on the current slide, the beginning point of
the path on the next slide will also be changed.
Tip:
If you change your mind about anything you do within Capti-
vate, you can use the Undo function to step back through actions
you've performed since you opened the project. Choose Undo from
the Edit menu or press Ctrl+Z to undo the previous action.
Changing the Cursor Speed
Captivate automatically moves the cursor icon along the specified
path. You can define how long this takes using the mouse properties.
The faster the cursor moves, the less time the slide will take to play,
but the more difficult it may be for the viewer to follow the cursor.
To set the cursor speed, follow these steps:
1.
In Edit view, open the slide that contains the movement you want
to edit.
2.
Open the Mouse menu in any of the following ways:
In the Storyboard view Slide Tasks pane, click
Mouse
.
In Edit view, right-click anywhere on the background of the
slide to display a pop-up menu, then choose
Mouse
.
From the Slide menu, click
Mouse
.