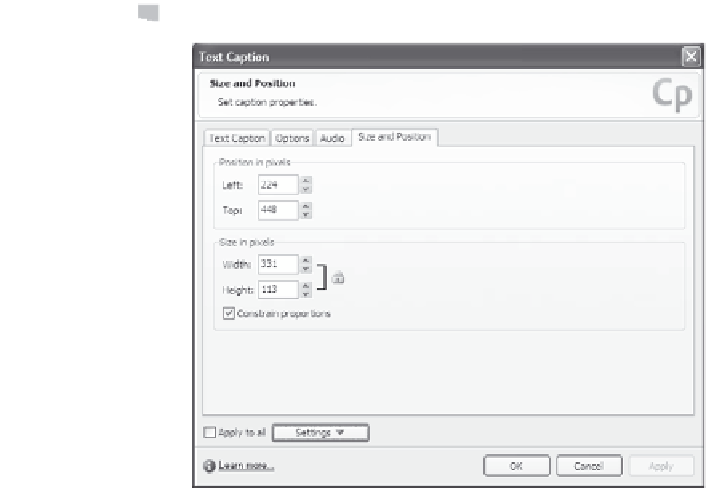Graphics Reference
In-Depth Information
Figure 7-30. The Size and Position tab in the properties window adjusts an element's
location (in this case, a text caption).
3.
Specify the position of the element by entering the number of pix-
els the left edge of the element should be from the left of the slide,
and the number of pixels the element should be from the top of the
slide. For example, the very top leftmost position would show 0 in
both the Left and Top boxes.
4.
Specify the size of the element by entering the width and height in
pixels. If you want to ensure that the proportion of width to height
remains the same as you change the numbers, click either the
Constrain proportions check box or click the lock icon to display a
closed lock. This is similar to “Maintain aspect ratio” in other
programs.
5.
The changes you make to the element's properties will be applied
to all subsequent elements of that type. If you want to apply these
changes to all similar elements that are already in the project, click
Apply to all
to apply the current settings as defined in the proper-
ties window. To view or change the properties settings, click the
Settings
button.
6.
Click
OK
to save your changes and close the window.