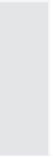Graphics Reference
In-Depth Information
3. Specify the width for the object or objects by selecting one of the
following options:
No change—Leave this selected under Width if you only want
to change height as in step 4.
Shrink to smallest—Select this to resize all of the objects to
match the width of the smallest selected element.
Grow to largest—Select this to resize all of the objects to
match the width of the largest selected element.
Custom width—Select this to specify an exact width, then
enter a number in pixels for the width of each selected object.
4. Specify the height for the object or objects by selecting one of the
following options:
No change—Leave this selected under Height if you only
want to change width as in step 3.
Shrink to smallest—Select this to resize all of the objects to
match the height of the smallest selected element.
Grow to largest—Select this to resize all of the objects to
match the height of the largest selected element.
Custom height—Select this to specify an exact height, then
enter a number in pixels for the height of each selected object.
5. Click
OK
when you're done to close the Size window and view the
resized elements.
To use the Size and Position tab in the element's properties window,
follow these steps:
1.
Double-click the element to display the properties window.
2.
Click the
Size and Position
tab.