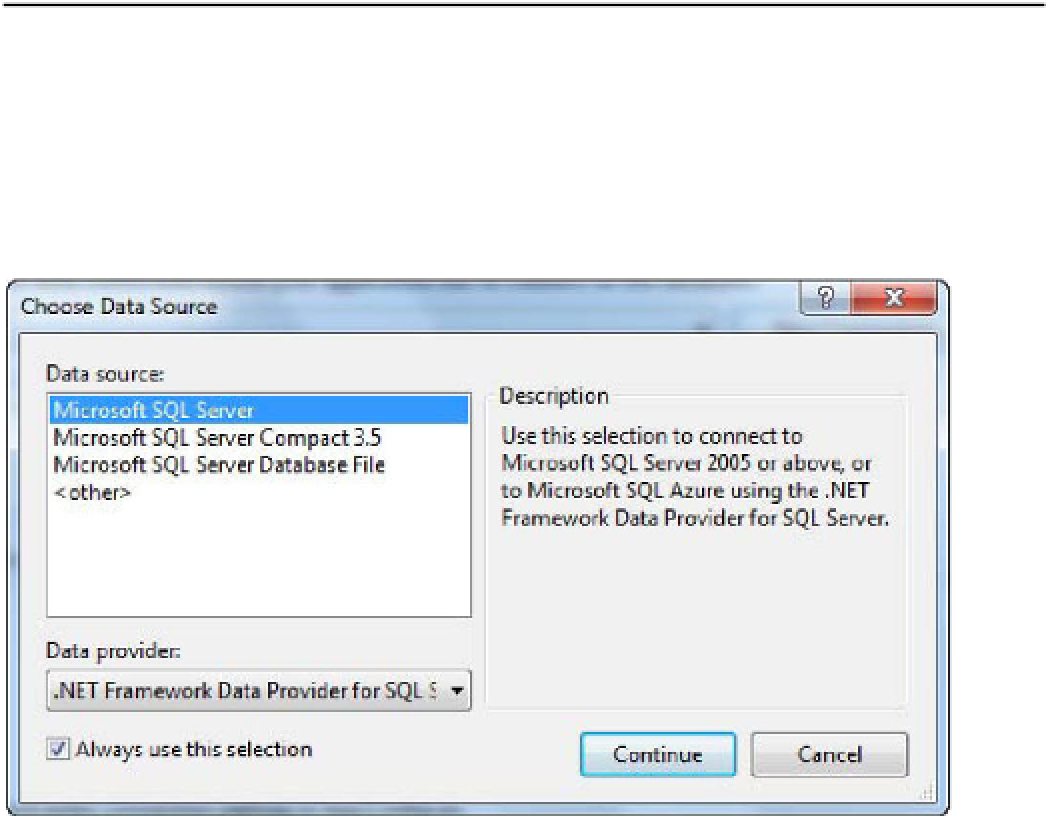Database Reference
In-Depth Information
4.
Accept the default name of Model1 and click the Add button, which starts the
Entity Data Model Wizard.
5.
The first page of wizard is the Choose Model Contents page, which lets you
create a conceptual model of your database by reverse-engineering an existing
database. Or, you can start with an empty model and build your conceptual
model by hand first. For this example, select the Generate From Database
option, and click Next.
Note
This section doesn't go deep into the ADO.NET Entity Framework. For more information about the Entity
Framework, see
Pro ADO.NET 4.0 Entity Framework
by Scott Klein (Apress, 2010).
6.
Next is the Choose Your Data Connection page. You need to create a
connection to your new EFAzure database, so click the New Connection
button. Doing so brings up the Connection Properties dialog, which you've
probably seen before; it lets you define a connection that your application uses
to connect to the specified database.
7.
In the Connection Properties dialog, click the Change button to open the
Choose Data Source dialog shown in Figure 3-14.
Figure 3-14.
Selecting the data source