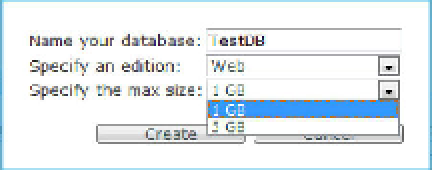Database Reference
In-Depth Information
A small window opens, as shown in Figure 1-5. Enter a database name, select a database edition
(Web or Business), specify the size of your database, and click Create. You can choose the Web edition if
1GB or a 5GB is sufficient for you. If you need to create larger databases, choose the Business edition,
which lets you select a size between 10GB and 50GB, in 10GB increments.
Figure 1-5.
Creating a SQL Azure database
Note
The monthly fee varies, depending on the size of the database. See the additional information later in this
chapter and the complete pricing information on Microsoft's web site: www.microsoft.com/azure.
Using a T-SQL Command
Creating a new database using a T-SQL command is straightforward. Because a database in SQL Azure is
managed by Microsoft, only a few options are available to you. In addition, you must be connected to
the master database to create new databases.
To create a new database, log in using the administrator account (or any user with the dbmanager
role), and run the following T-SQL command:
CREATE DATABASE mydatabase (MAXSIZE = 1 GB)
As previously discussed, the size of the database can be 1GB, 5GB, or 10GB-50GB. If the
MAXSIZE
parameter isn't defined, the size of the database is set to 1GB.
Configuring the Firewall
SQL Azure implements a firewall on your behalf. That's a benefit that helps protect your database.
Indeed, the default firewall rule is that
no one
can connect. Allowing no connections by default is a good
security practice, because it forces you to think through what IP addresses you wish to allow in.
Following these steps to add an IP address (or IP range) for a computer that needs access to the SQL
Azure server:
1.
On the Server Administration screen, click the Firewall Settings tab. This tab
shows the firewall rules that are currently defined (see Figure 1-6).