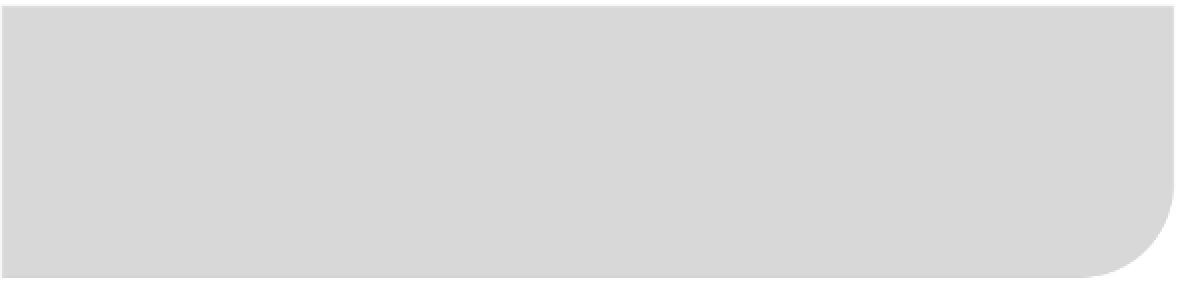Database Reference
In-Depth Information
C H A P T E R 8
Reporting Services with SQL Azure
Research for this chapter found that other than a few blog and forum posts, not much information is
available regarding the use of SQL Server Reporting Services (SSRS) with SQL Azure. The goal of this
chapter is to provide a brief overview and example of how to use SSRS and Report Designer to build
reports for SQL Azure, to discuss ways you may be able to improve your SSRS experience with SQL
Azure, and to look at ways to improve reporting performance.
The main question that comes up when working with reports and SQL Azure is primarily based on
where the data for the report comes from. The answer to this question isn't cut and dried—as with
everything else Azure, the answer is “it depends.” For example, you may end up creating a report that
draws on a mix of both on-premises data and SQL Azure data.
Not every report is the same or pulls the same data. You can easily have one report that pulls all of
its data from an on-premises database, another report that is 100 percent SQL Azure, and a third report
that pull data from both locations.
This chapter first illustrates how to connect a report to, and pull data from, a SQL Azure database
using SQL Server 2008 R2 Report Services. You then modify the example to add a subreport to pull
additional report data from your local instance. This chapter assumes that you're familiar with SQL
Server Reporting Services and how to create and work with reports and subreports. Plenty of great books
on SSRS are available if you need an introduction.
Let's get started.
Starting a SQL Azure-Based Report
When you're creating reports that access data from SQL Azure, the process is the same as creating
reports that access local data, with one slight difference: the connection to the data. These examples use
SQL Server 2008 R2. It comes with Visual Studio 2008 Business Intelligence Development Studio (BIDS),
and that is what you use to create and deploy the reports. To create a report, follow these steps:
1.
Open BIDS, and create a new Report Server Project. In Figure 8-1 the project is
called AzureReports, but feel free to change the name. Click OK.
■
Note
All the projects throughout this topic have used Visual Studio 2010, which uses the .NET Framework 4.0.
But because SQL Server 2008 R2 ships with Visual Studio 2008 BIDS, this example uses version 3.5 of the .NET
Framework. So, don't be confused by what you see in this chapter's figures versus what you see in other chapters.