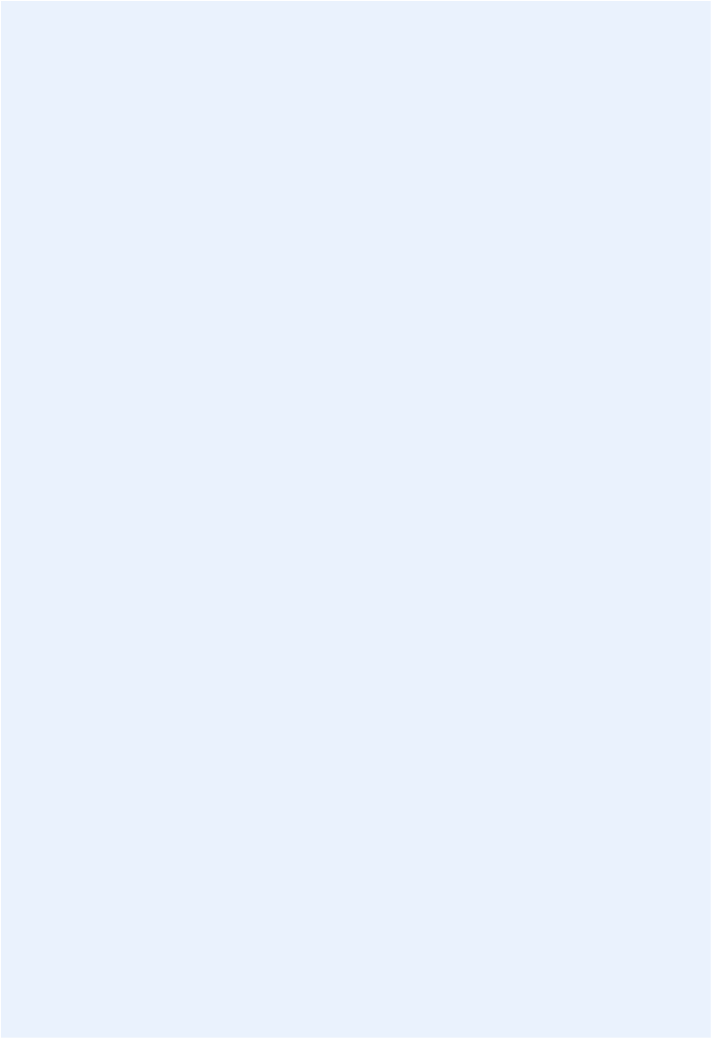Information Technology Reference
In-Depth Information
Local Snapshots
Starting with 10.7 Lion, Time Machine has an extra feature that's
normally invisible—it can save local snapshots of new and changed
files in a hidden folder (
/.MobileBackups
) on your startup disk even
when your normal Time Machine destination is unavailable.
As you might imagine, this feature is designed for users of Mac
notebooks, who may spend a great deal of time disconnected from
the drive, Time Capsule, or server where their Time Machine backups
are ordinarily stored. In fact, by default,
only
Mac notebooks have
this feature enabled. But it creates the illusion that you're always
connected to your destination disk; you can even restore files from
your local backup just as you normally would. The only visible
difference is that in the “time warp” display, the time/date bars for
local snapshots are white, while the rest are purple.
Local snapshots require no setup—in fact, there's not even an on/off
switch. As long as you have a Mac notebook with Time Machine
enabled, local snapshots happen automatically. Once you connect
to your regular Time Machine destination volume again, the local
backups are added to it, with the net result being an unbroken series
of stored snapshots. Meanwhile, Time Machine purges extra local
copies when you start running low on disk space—so you need not
worry that local snapshots will be responsible for your running out
of room to store your regular files.
Although the local snapshot feature is a neat trick, and could come
in handy on many occasions, don't let it lull you into a false sense
of security. Because these snapshots are stored on your startup disk,
you can lose them—along with all your other files—in a disk crash or
if your Mac is stolen. So be sure to connect to your regular backup
disk regularly, just as if local snapshots didn't exist.
If you're dead set against having local snapshots and want to turn
them off, open Terminal (in
/Applications/Utilities
) and enter this:
sudo tmutil disablelocal
Press Return, and enter your administrator password when prompted.
To turn them back on—or, to enable them on a desktop Mac where
they'd be disabled by default—instead enter this:
sudo tmutil enablelocal