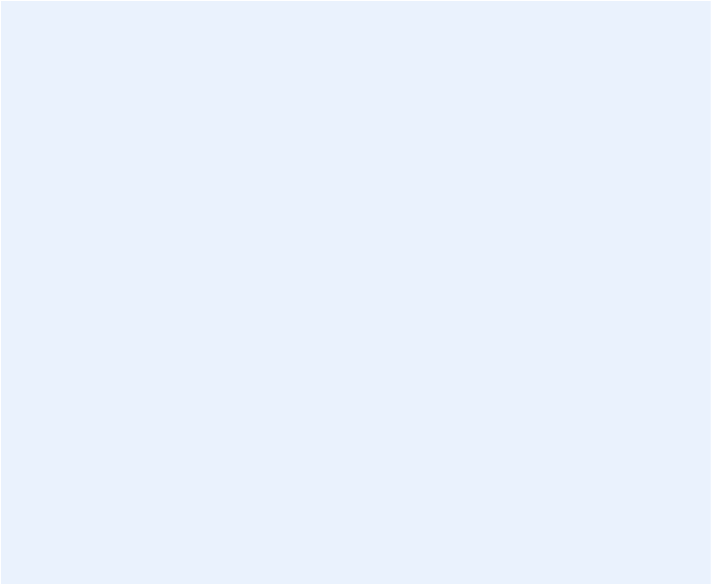Information Technology Reference
In-Depth Information
Time Capsule-to-Time Capsule Transfers
When migrating data from one Time Capsule to another, you'll need
to have both of their disks mounted at the same time. If that doesn't
happen for you automatically, try this procedure.
First, make sure both Time Capsules are connected to your Mac via
Ethernet (for example, plug all three devices into the same hub or
router; or connect an Ethernet cable from your Mac to one of the old
Time Capsule's LAN ports, and another from its WAN port to one of
the new Time Capsule's LAN ports).
Then, temporarily disable Wi-Fi to ensure that both Time Capsules
use Ethernet. To do this, open AirPort Utility, select a Time Capsule,
click Edit, and click Wireless. After noting what's currently selected
in the Network Mode pop-up menu (Create a Wireless Network or
Extend a Wireless Network), choose None, click Update, and wait
for the Time Capsule to come back online. Repeat this with the other
Time Capsule.
Now, follow Steps 1 and 2 above with the new Time Capsule, and
proceed with the rest of the steps as written. When you've finished
all the steps, you can return to AirPort Utility and change the Network
Mode back to whatever it was before.
Avoid (or Solve) Time Machine Problems
Although Time Machine has a very simple user interface, behind the
scenes it's doing some highly complex tasks. Like any sophisticated
piece of software, it has bugs and flaws. Review these tips to prevent
problems, or fix ones that have already occurred.
Restore Files after a Hardware
or Name Change
Because of the way Time Machine stores its data, certain changes
to your system could cause Time Machine to “lose” its backups—
to seemingly forget which backups go with your disk, such that no
existing backups appear when you click the Time Machine icon in
the Dock, and your next backup starts over from scratch.