Graphics Reference
In-Depth Information
In a hidden hole of functionality even darker than the one where the Video Sequence Editor hides, Blender
has an entire workfl ow devised to solve this very problem: the
library
and
linking
system. Using this system,
each and every BLEND fi le you have created or will create can be treated as a library of assets: models, arma-
tures, materials, lamps, cameras, and even entire scenes.
You can import those assets into your current BLEND fi le, making them
local
(duplicated) assets, as discussed
in Chapter 3, or, you can choose to import them as
links
. When an asset is brought into another BLEND fi le
as a link, it appears but is for the most part “untouchable.” You cannot edit or change the linked version of
the asset in the current BLEND fi le. However, if you go back to the original fi le that holds the local version
of the asset and make changes, those changes will show up in each and every BLEND fi le that has linked to
it. This is the magic you're going to need for a project that will span dozens of fi les and months of time!
Unfortunately, not every part of a BLEND fi le is a linkable asset. Things such as node networks and groups of
render settings are not linkable. User interface confi gurations are not linkable. However, almost all of the assets
you will use to produce your animation—mesh models, armatures, materials, lamps, even entire scenes—are
linkable. Basically, if you can assign a name to it in Blender, you can link to it as a library.
Before you learn how to actually link to assets, let's take a look at the way that one of the fi nal shot fi les from
The Beast
is constructed so you know where we're headed. If you want to examine this fi le in Blender for
yourself, it is called, “beast/production/scenes/shot07.blend” on the included disk.
A
B
C
Figures 6.1A-6.1C
A shot fi le from
The Beast
in production
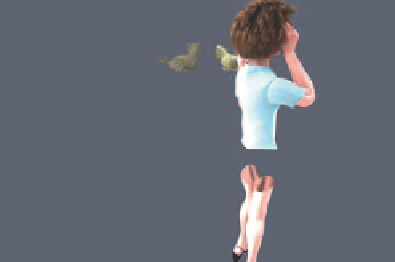
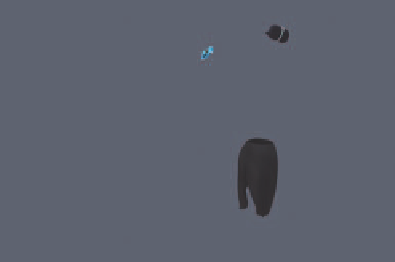


Search WWH ::

Custom Search