Graphics Reference
In-Depth Information
NOTE
Before you continue, save this fi le with a name such as “storyreel_master.blend” in the sto-
ryreel directory for your project. We are about to use assets with
relative
links, which will not
work unless the fi le is saved. Also, confi rm that the fi le is using the proper pixel size and frame
rate for your project.
With the mouse over the timeline in the VSE
workspace, press the space bar to pop up the
Add Sequence Strip
menu, just as if pressing
space
to add an object in Blender's 3D view.
From the menu, choose
Image Sequence
, a s
in Figure 4.41.
This brings up the fi le chooser screen. Using
the right mouse button, select all of the story-
board image fi les that you placed in your sto-
ryboards directory. The images will be brought
into Blender in alphanumeric order, so it is
important that you've named them as specifi ed
before. With all of the image fi les highlighted
for selection, (1) enable
Relative Paths
at the
bottom of the screen and (2) click
Select Images
(Figure 4.42).
Figure 4.41
Adding an image sequence
2,
1,
Figure 4.42
Selecting multiple fi les and enabling Relative Paths
When the VSE workspace returns, a Sequence strip will be stuck to your mouse cursor in transform mode.
This is just like moving objects in 3D in Blender; clicking the right mouse button will cancel, while click-
ing the left mouse button will drop the strip at the cursor's current location. Be careful if you use the right



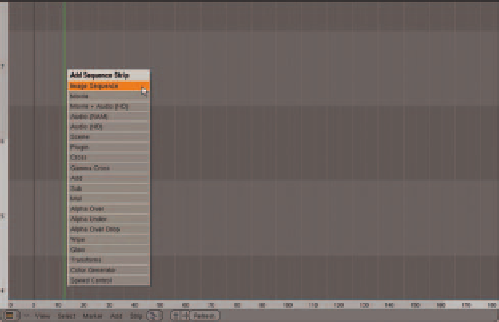
Search WWH ::

Custom Search