Graphics Reference
In-Depth Information
For Windows: farmerjoe.exe --master
For OS X: ./Farmerjoe.osx --master
For Linux: ./Farmerjoe.linux --master
The server will start, and you will see the following text in the terminal:
Starting Farmerjoe Master on port 2006
Now Accepting Connections
That terminal is now the host of the render farm. To start the web interface, open a new terminal window
and use the same “Farmerjoe.xxx” command as you did for the master, using the fl ag “-- appserver” instead.
On a Windows master, the command would be:
Farmerjoe.exe --appserver
Some variation of this message will appear:
Mon Apr 28 22:43:57 2008: 2772: Farmerjoe Application Server accepting
connections on port 2007
Mon Apr 28 22:43:57 2008: 2772: Point your web browser to
http://yourcomputer:2007
At this point, you can fi re up a web browser and type that address into the address bar. If you are not in a net-
work setting that has good recognition of host names, though, you will be better off using the master com-
puter's IP address in place of the “yourcomputer” entry. Figure 15.68 shows the Farmerjoe web interface. The
top section, labeled
Slaves
, will show all of the computers that are currently available for use by the farm.
The next section,
Jobs
, shows completion
information for all of the jobs registered
with the farm, both fi nished and pending,
and provides controls for working with
them. The lowest section, labeled
Tasks
,
provides detailed information about
selected jobs, including which slaves ren-
dered which frames and the current status
of any individual frame.
Until you get some slaves running and
submit a few jobs, though, the screen is
pretty plain.
To get a slave ready for rendering, you
need to attach to the networked master
directory. On a Windows slave, it is rec-
ommended that you map the share to
Figure 15.68
The Farmerjoe web interface
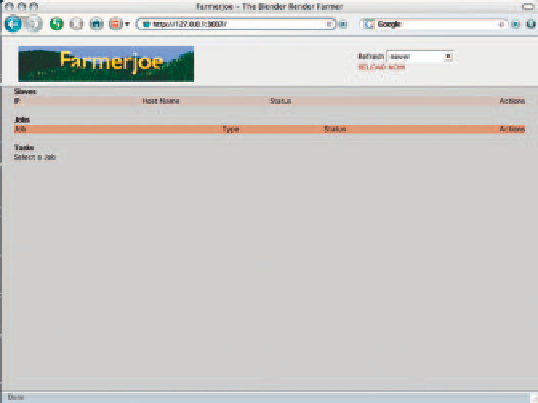
Search WWH ::

Custom Search