Graphics Reference
In-Depth Information
After you do this even a few times, adding an object to
a group and assigning it a name will turn into a refl ex
operation that you can accomplish in a few seconds.
On the other side of the process, let's link a group into
the working scene fi le. Figure 6.23 shows the shot fi le
from the previous example with the full set linked in
as a separate scene and enabled as a set. Also, an Empty
has been added to act as the stand-in for the group.
Next, use
Shift-F1
and browse to the Group section
of the phone.blend fi le, as in Figure 6.24, and select
the “phone” group, enabling
Link
and
Relative
Paths
. Unlike the other items you've linked so far,
this one will not cause an immediate reaction in the
3D view. To make use of the linked group, you need
to turn to the
Anim Settings
panel of the
Object
buttons
. Figure 6.25 shows the panel, with the Empty
selected in the 3D view.
Figure 6.23
The shot fi le prepared to receive and use the linked
group
Figure 6.24
Selecting “Group” from the asset list
Figure 6.25
Entering the name of the linked
group in the dupligroups control
The
DupliGroup
button is enabled and the name of the linked group is entered into the control to its right.
Don't forget that you can begin typing the name, then press the
Tab
key to have Blender autocomplete the
name for you. After doing this, the 3D view still shows the Empty, but the library object is superimposed
upon it. Because the Empty itself is a local asset, you are free to animate it as you wish.
When you use dupligroups, the Object Center of the Empty (or whatever you use for a stand-in) acts as the
origin for the linked group. If the library of your group has its center at (0,0,0), then it will appear in exactly
the same space as the stand-in when activated. However, if the objects that make up the group are trans-
formed away from the origin (or rotated and scaled), they will likewise appear a similar distance away from
the center of the stand-in object. Figures 6.26 and 6.27 demonstrate this behavior.



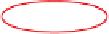
Search WWH ::

Custom Search