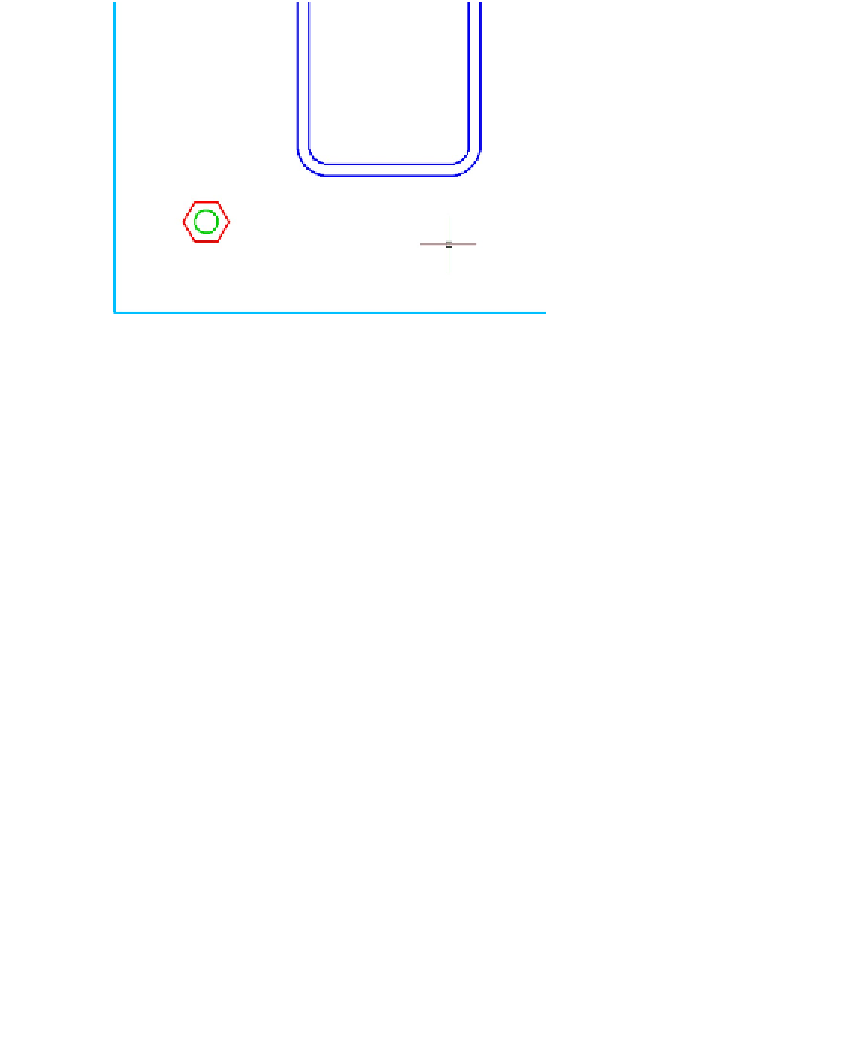Graphics Programs Reference
In-Depth Information
Figure 3-9:
Bolts and nuts . . . ready to anchor.
11. Turn off Ortho mode and object snap by clicking the Ortho Mode and Object
Snap buttons on the status bar until they look dimmed and you see
<Ortho off>
and
<Osnap off>
on the command line.
Occasionally, Ortho Mode and object snaps interfere with drafting in AutoCAD. Dis-
abling them (as you do in this step) keeps them from being a problem.
12. Press Ctrl+S to save the drawing.
Not much of a base plate yet, is it? But don't worry — I cover creating more nuts and
bolts with editing commands in the section “Modifying to Make It Merrier,” later in this
chapter. If your brain is feeling full, now is a good time to take a break and go look out
the window. If you exit AutoCAD, just restart the program and reopen your drawing
when you're ready to continue.
Getting a Closer Look with Zoom and Pan
The example drawing in this chapter is pretty uncluttered and small, but most real CAD
drawings are neither of those. Technical drawings are usually jam-packed with lines,
text, and dimensions. CAD drawings often get plotted on sheets of paper that measure
two to three feet on a side — that's in the hundreds of millimeters, if you're a metric
maven. Anyone who owns a monitor that large probably can afford to hire a whole room
of drafters (and therefore isn't reading this topic). You need to zoom and pan in your
drawings — a lot. I cover zooming and panning in detail in Chapter 12. Quick definitions
should suffice for now: