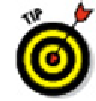Graphics Programs Reference
In-Depth Information
You don't have to create a separate layer for every type of object that
you draw. For example, you could draw both the anchor bolts and nuts on a layer
called Hardware. Layer names and usage depend on industry and office practices,
in addition to a certain amount of individual judgment. Having too many layers is
better than having too few because lumping two or more layers together is much
easier than dividing the objects on one layer into two or more layers.
The Ribbon's standard panels aren't big enough to contain a button for every com-
mand, so AutoCAD hides the ones that don't fit in drop-down buttons or slideout
panels that you open by clicking the panel label. A small down-pointing triangle be-
side the panel name means there's a slideout with more commands available.
2. On the Home tab's Draw panel, click the Polygon button — the one that looks
like a plan of the Pentagon.
If this is the first time you've drawn a polygon, its button is hiding under the Rect-
angle tool button. Look for the button showing a rectangle with little circles at two
corners. Click the down arrow beside that button, and then click Polygon.
The POLYGON command starts, and AutoCAD prompts you as follows:
Enter number of sides <4>:
Peek ahead to Figure 3-9 to get an idea of how the nut will look after you draw it.
Four-sided nuts can be a little difficult to adjust in the real world, so I stick with the
conventional hexagonal sort.
3. Type
6
and press Enter.
AutoCAD next prompts you for the center of the polygon:
Specify center of polygon or [Edge]:
In the next steps, you use one of AutoCAD's precision drafting modes: Object Snap.
I explain object snaps in detail in Chapter 7, but for now, just follow along here.
4. Click the Object Snap button on the status bar to turn on Object Snap mode.
When Object Snap is enabled, the button appears light blue and the command
prompt shows
<Osnap on>
.
As you move the crosshairs around near the anchor bolt, notice that AutoCAD
tends to pull the crosshairs to certain points on existing objects.
5. Move the crosshairs over the anchor bolt you just drew.
A tooltip should show Center and pull the crosshairs to the center of the anchor-
bolt circle. If you don't see a Center object snap marker or tooltip, then right-click
the Object Snap button and click Center. You may also see tracking vectors across
the screen from this point — you can ignore those.
6. Click when the tooltip reads Center — not Center-Intersection or something sim-
ilar — just Center.