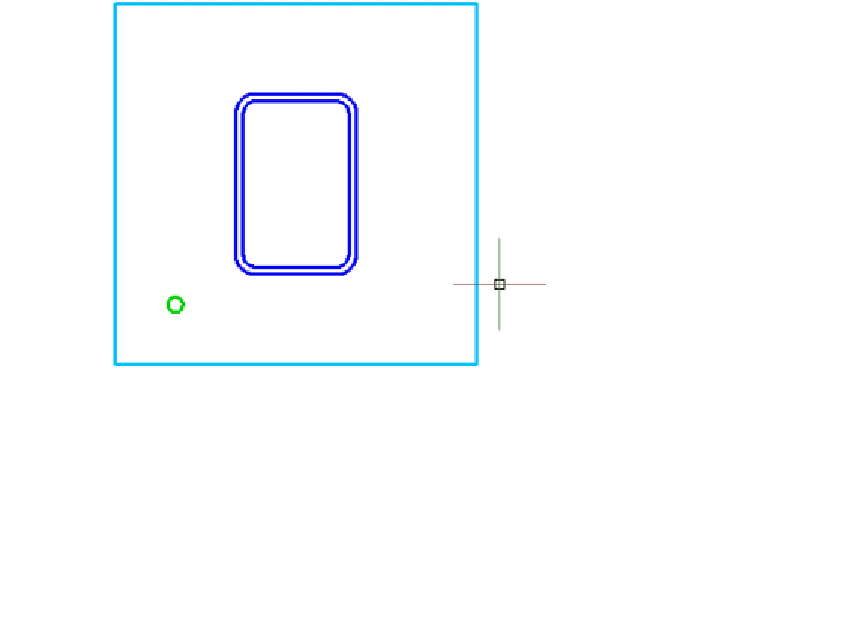Graphics Programs Reference
In-Depth Information
You decide that you want 1
1
/
2
-inch [38 mm] diameter anchor bolts. AutoCAD is ask-
ing for a radius. Although you can probably figure out the radius of a 1
1
/
2
-inch [38
mm] diameter circle, specify the Diameter option and let AutoCAD do the hard
work.
4. Type
D
and press Enter to select the Diameter option.
AutoCAD prompts you:
Specify diameter of circle:
5. Type
1.5 [38]
and press Enter.
AutoCAD draws the 1
1
/
2
-inch [38 mm] diameter circle. It's on the Anchor Bolts layer
and inherits that layer's green color (see Figure 3-8).
6. Press Ctrl+S to save the drawing.
Figure 3-8:
Anchor it with CIRCLE.
Placing your polygon
Every good bolt deserves a nut. Use the POLYGON command to draw a hexagonal shape
on a Nuts layer (well, what else would you call it?). Besides showing you how to draw
polygons, these steps introduce you to a couple of AutoCAD's more useful precision
techniques: object snaps and Ortho Mode.
1. Repeat Steps 2 through 7 in the “Drawing rectangles on the right layers” section,
earlier in this chapter, to create a new layer for the nuts and set the new layer cur-
rent. Give the layer the name
Nuts
and assign it the color 1 (red).
The Layer drop-down list displays Nuts as the current layer.