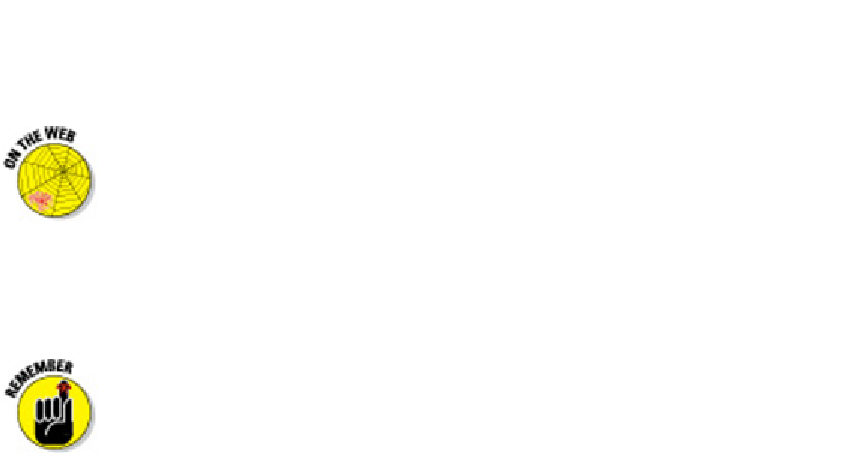Graphics Programs Reference
In-Depth Information
A Simple Setup
In this chapter, I walk you through creating, editing, viewing, and plotting a new drawing
— refer to Figure 3-1 if you want to get an idea of what the finished product looks like.
You can follow these steps using either imperial or metric units; I show metric values in
brackets after the imperial ones, like this: Type
1.5 [38]
and press Enter.
You can ind the iles I use in this sequence of steps at this topic's companion
The zip file contains imperial and metric versions of the base plate exercise at
various stages — the
Read Me
file on the downloads tab has a detailed descrip-
tion of the files.
Pay attention to AutoCAD's feedback. Glance at the messages AutoCAD sends
after each step via the command window at the bottom of the screen or the Dy-
namic Input tooltip near the crosshairs so that you begin to get familiar with the
names of commands and their options. (If you don't see any messages next to the
crosshairs as you use the program, click the Dynamic Input button on the status
bar — if your status bar displays button icons rather than text labels, click the
button with the tooltip that reads “Dynamic Input.”) As I describe in Chapter 4,
drawing setup isn't a simple task in AutoCAD. Nonetheless, drawing setup is an
important part of the job, and if you don't get in the habit of doing it right, you run
into endless problems later on — especially when you try to plot. (See Chapter 16
for the lowdown on plotting your drawings.) In this first set of steps, you create a
new drawing from a template, change some settings to establish a 1:10 scale (that
is, 1 inch or 1 millimeter on the drawing is equivalent to 10 inches or 10 milli-
meters on the real object), and save the drawing:
1. Start AutoCAD by double-clicking its shortcut on the Windows desktop.
If you don't have an AutoCAD shortcut on your desktop, choose Start⇒[All] Pro-
grams⇒Autodesk⇒AutoCAD 2012⇒AutoCAD 2012. (The last two will be AutoCAD LT
2012, if that's your version.)
The workspaces in AutoCAD 2012 look very similar to one another. To make sure
you're in the same workspace that I am, look at the Workspace label at the left side
of the AutoCAD window's title bar (if you're running at a very low screen resolution,
you may have to click the little arrow at the right of the Quick Access Toolbar). If it