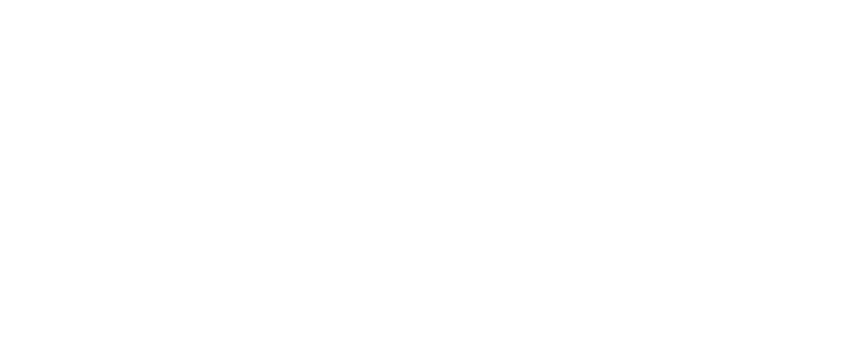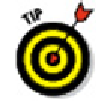Graphics Programs Reference
In-Depth Information
Drawing some objects
Editing those objects
Zooming and panning so you can view those objects better
Plotting (printing) the drawing
Much of the stuff in this chapter may be mysterious to you. Don't worry — I tell you
where to look for more information on specific topics. In this chapter, you're simply tak-
ing AutoCAD out for a test drive to get a feel for what it can do. Go ahead and kick the
tires — and don't worry about putting a dent in the fender!
In this chapter, you create a drawing of an architectural detail — a base plate and
column, as shown in Figure 3-1. Even if you don't work in architecture or building con-
struction, this exercise gives you some simple shapes to work with and demonstrates
commands you can use in most drafting disciplines.
Throughout this topic, I show AutoCAD running in the Ribbon-based Drafting & Annota-
tion workspace that was introduced in AutoCAD 2009 and present in both AutoCAD 2012
and AutoCAD LT 2012. Likewise, I tell you where to find commands and what to select
using the Ribbon.
If you're familiar with earlier versions of AutoCAD and the post-AutoCAD 2008
user interface looks just too weird, you can strap on some training wheels while
you're getting used to it. Just click the down arrow at the right end of the Quick
Access Toolbar (by default, it appears to the right of the Workspace drop-down
list) and choose Show Menu Bar. If you're really and truly a Luddite where the Rib-
bon is concerned, you can revert to the “classic” way of doing things by either
opening the Workspace drop-down on the Quick Access Toolbar, or by clicking the
Workspace Switching button on the status bar and choosing AutoCAD Classic
(AutoCAD LT Classic in that version).
Presto change-o
— suddenly, it's 2008!