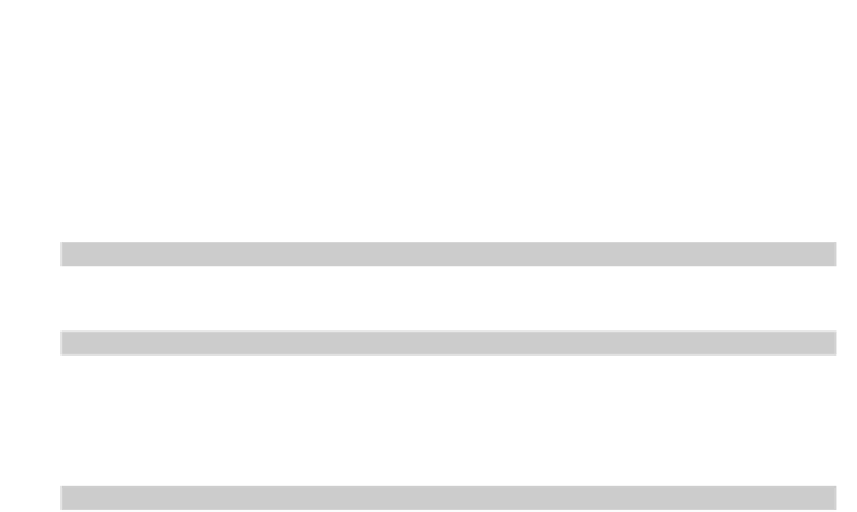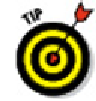Graphics Programs Reference
In-Depth Information
I like Dynamic Input. Really, I do. But sometimes it fights with normal com-
mand input, and that can make things really confusing. In the following chapters, I
tell you when to be wary.
The following sequence demonstrates how you use the keyboard to run commands and
to view and select options. If you have Dynamic Input toggled on, your results are going
to be different from what I say, so I suggest you click Dynamic Input on the status bar to
turn it off, temporarily at least. In the following steps, watch the command window, and
pay attention to messages from AutoCAD:
1. Type
L
and then press Enter.
AutoCAD starts the LINE command and displays the following prompt in the com-
mand window:
LINE Specify first point:
2. Click a point anywhere in the drawing area.
The command window prompt changes to
Specify next point or [Undo]:
3. Click another point anywhere in the drawing area.
AutoCAD draws the first line segment.
4. Click a third point anywhere in the drawing area.
AutoCAD draws the second line segment and prompts
Specify next point or [Close/Undo]:
The command line now displays two options: Close and Undo, separated by a slash.
In this case, the Close and Undo options appear in brackets. The
AutoCAD command line always displays command options in square brackets. To
activate an option, type the letter(s) shown in uppercase and then press Enter. You
can type the option letter(s) in lowercase or uppercase.
5. Type
U
and then press Enter.
AutoCAD undoes the second line segment.
6. Type
3,2
(without any spaces) and then press Enter.
AutoCAD draws a new line segment to the point whose X coordinate is 3 and Y co-
ordinate is 2.
7. Click several more points anywhere in the drawing area.