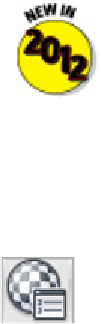Graphics Programs Reference
In-Depth Information
Creating and Applying Materials
Materials can bring your model to life. Materials can be as simple as paint — matte or
glossy or anywhere between. They can be opaque, transparent, reflective, or nonreflect-
ive. You can apply representations of realistic, real-world materials like stone, marble,
glass, polished metal, fabric . . . the list is almost endless. AutoCAD 2012 comes with a
material library of literally thousands of different material types, and assigning them to
objects can be as simple as dragging from a palette and dropping on an object. Or it can
be as complex as you care to make it.
Prior to AutoCAD 2011, you created and stored materials in individual drawings, which
made them difficult to manage. AutoCAD 2011 introduced the Materials Browser, which
makes managing materials much easier. Partnered with the Materials Browser is the new
Materials Editor, accessible from a tool button in the Materials Browser.
The new materials libraries introduced in AutoCAD 2011 took up vast
amounts of hard disk space. That was seen as wasteful for people who never did
renderings, so in AutoCAD 2012, most of the material libraries are online. The first
time you click the Render button in AutoCAD 2012, AutoCAD asks whether you
want to go online to install the Medium Material Library. If rendering looks inter-
esting to you, go ahead and install the library.
Use the MATBROWSER command to display the Materials Browser palette (see
Figure 23-6), from which you can create, edit, and manage in the current drawing or ma-
terial libraries. You add materials to your drawing by using a preconfigured material or
creating a custom material.
Follow these steps to create and manage a new material:
1. On the Render tab, choose Materials Browser from the Materials panel.
2. On the Materials Browser palette that opens, click Create a Material (in the
upper-left) and then choose the material template you want to start with. For ex-
ample, choose Metallic Paint.
The Materials Editor palette is displayed (see Figure 23-6).