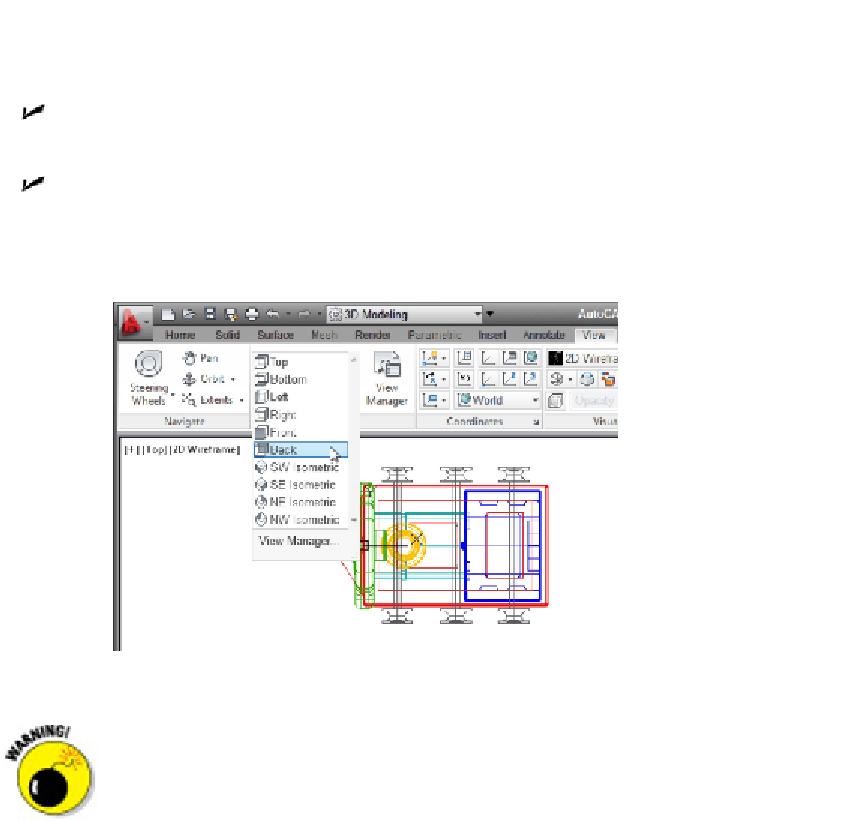Graphics Programs Reference
In-Depth Information
In both AutoCAD and AutoCAD LT, the best — but not the easiest — way to change view-
points is to use the drop-down list on the Views panel of the View tab (as shown in Fig-
ure 22-5) to switch to one of the standard orthographic 3D views or an isometric view:
The six standard orthographic (straight-on) views are Top, Bottom, Left, Right,
Front, Back.
The four standard isometric views are SW (left-front), SE (right-front), NE (right-
back), and NW (left-back). An isometric view is one in which you see the object
from above, but not too high above — as though you were hovering in a low-flying
helicopter.
Figure 22-5:
The preset views drop-down menu.
The easiest — but not the best — way to change viewpoints is to click one of
the named faces on the ViewCube (not available in AutoCAD LT). I don't recom-
mend this because the ViewCube is a
viewing
aid, and nothing but. You usually
change to an orthographic view because you want to do some drawing or model-
ing there, and for that, your UCS (user coordinate system) ought to orient itself
with the view (see Chapter 21 for the skinny on UCSs). Clicking Front on the
ViewCube shows you a nice front view of your model, but it leaves the UCS un-
changed, and that can make drawing anything difficult. Clicking Front on the View
tab's Views panel
does
change the UCS to Front so it matches the view and lets
you draw without difficulty.