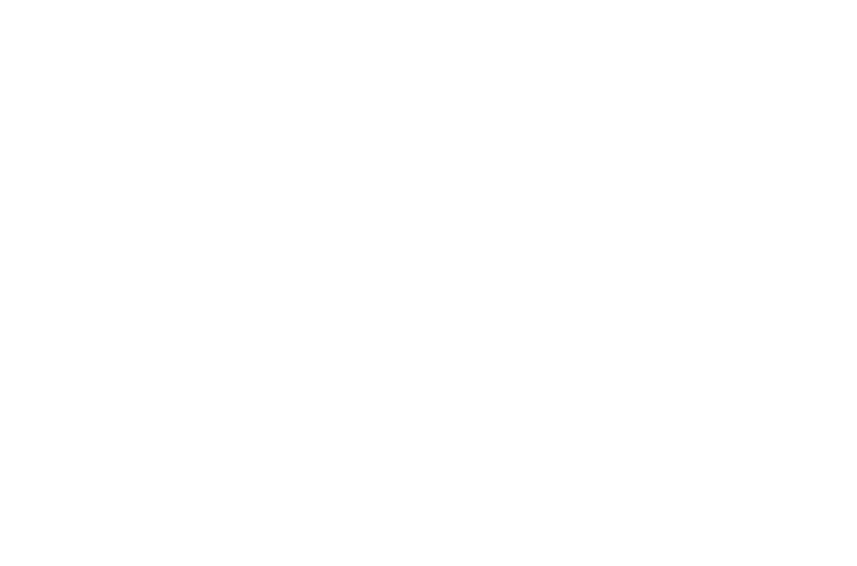Graphics Programs Reference
In-Depth Information
The ELEVATION system variable allows you to specify a height above or be-
low the current working plane. When you enter a 2D coordinate, AutoCAD uses
the value assigned to ELEVATION system variable (by default, it's 0) to create a 3D
coordinate. You can set the OSNAPZ system variable to 1, to substitute the Z-co-
ordinate value of a point specified using an object snap with the value of
ELEVATION.
Changing Planes
Come fly with me while I explain changing planes in AutoCAD. (Just step through this
metal detector over here while I x-ray your bags.)
Okay, it's not
that
kind of plane. This section covers using the user coordinate system
(UCS) to control the current
working
(or X,Y) plane. The UCS icon displayed either at the
lower-left corner of the drawing window or at the origin (0,0,0) shows you the orienta-
tion of the current work plane and the positive direction of the Z-axis.
Displaying the UCS icon
By default, the UCS icon is displayed in both 2D and 3D views. You can lose your bear-
ings pretty easily when working in 3D, and I strongly recommend you keep the UCS icon
in your sights at all times. If you don't see a UCS icon, you can turn it on from the
Coordinates panel of the View tab. Click the button with the burned-out light bulb and
choose either Show UCS Icon or Show UCS Icon at Origin.
In addition to controlling the display of the UCS icon, you can also tweak its size,
color, and location using the UCS Icon dialog box. To display the UCS Icon dialog box,
choose UCS Icon, Properties on the Coordinates panel of the Home tab.
In previous releases the UCS icon was merely a graphic indicator of the cur-
rent coordinate system. If you set a new user coordinate system in model space,
the UCS icon adjusted itself to show you the orientation of the new X,Y plane and