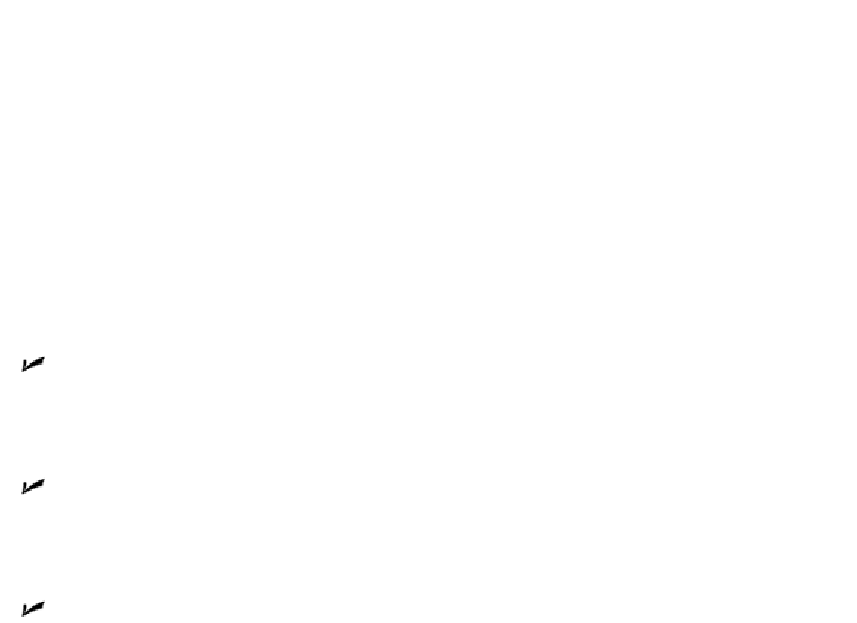Graphics Programs Reference
In-Depth Information
Tools of the Trade
AutoCAD includes a plethora of tools for creating, editing, viewing, and visualizing 3D
models. You can find the most commonly used tools for 3D modeling on the 3D Modeling
workspace's Ribbon.
AutoCAD 2012 comes with two 3D workspaces: 3D Modeling and 3D Basics. I suppose
the idea is that if you're new to 3D, you get your feet wet with the 3D Basics workspace
and then graduate to the 3D Modeling workspace after you've gained some experience.
Personally, I think the 3D Basics workspace is a waste of time; my preference is to have
the whole enchilada available from the get-go. For this topic, I will be working exclus-
ively with the 3D Modeling workspace.
AutoCAD's 3D environment is a lot like its 2D version, but there are some important dif-
ferences. You should be aware of the following program settings and elements:
Hardware Acceleration:
Graphics functions such as changing visual styles and
running 3D Orbit can be processed on the main CPU, or, if hardware acceleration
is enabled, on the graphics card itself. Turning on hardware acceleration (which I
cover in the next section) nearly always improves 3D performance.
Workspaces:
AutoCAD 2012 comes with two 3D workspaces; I highly recommend
you use the 3D Modeling workspace (I introduce workspaces in Chapter 2). For
more about the tools in the 3D Modeling workspace, see “Entering the Third Di-
mension” later in this chapter.
Drawing Window:
The drawing window's background, crosshairs, and dynamic
tooltip colors change when you switch between 2D and 3D views, and in 3D views,
when you switch between parallel and perspective projection. Click Options on
the Application Menu, select the Display tab, and then click the Colors button to
access color settings for the different interface elements. Note that I've tweaked
the background colors on my system so they're clearer on the printed page. Un-
less you've made changes already, you'll be looking at a very dark gray back-
ground, rather than the light gray one in this chapter's figures.
UCS Icon:
When working in 3D, the UCS icon shows the orientation of the current
XY plane and the direction of the Z-axis. For information on using the UCS icon,
see “Changing Planes” later in this chapter.