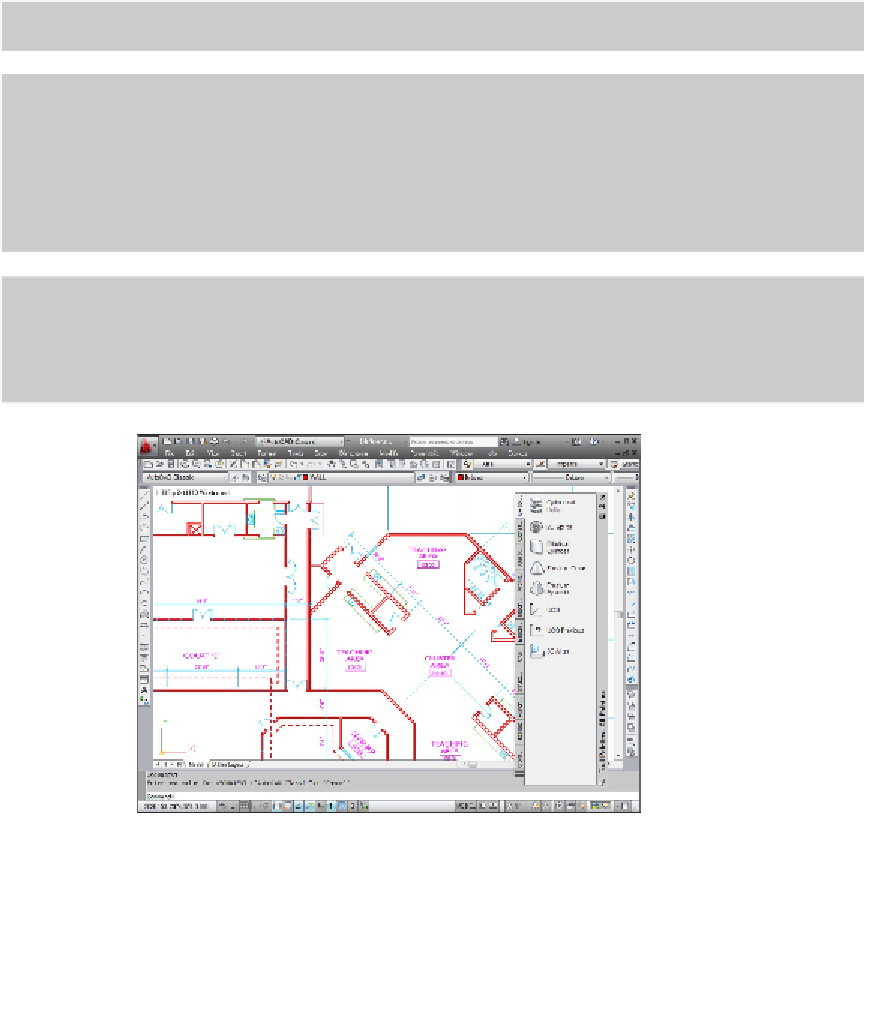Graphics Programs Reference
In-Depth Information
I'm now sold on it. AutoCAD 2012's Drafting & Annotation workspace is where I spend most of my time,
and that's what nearly all the igures in this topic (including the igure here) show.
Unlike the Microsoft Office 2007 suite, which dragged longtime users kicking and screaming into the
new Fluent User Interface, AutoCAD users have the option of staying with the old interface. The easi-
est way to go back to the future is to switch workspaces using (what else?) the Workspace Switch-
ing button on the status bar, or the Workspace drop-down menu on the Quick Access Toolbar. Select
AutoCAD Classic, and presto! — this is (almost) your father's AutoCAD! You end up with a menu bar;
some familiar-looking toolbars docked to the top, left, and right sides of the drawing area; and a floating
tool palette near the middle of the display.
The Ribbon-based interface lets you add bits of the old one, too. You can display the classic drop-down
menu system by clicking the down arrow at the right end of the Quick Access Toolbar and choosing
Show Menu Bar. You can also stay mostly in the Ribbon but display your favorite classic toolbars at
the same time. Just click Toolbars on the Windows panel of the View tab, click AutoCAD to display the
entire list of toolbars, and then select the one you want.
Making choices from the Application Menu
The Application Menu is accessible from all workspaces. The AutoCAD 2012 Application
Menu follows the Microsoft FUI guidelines in placing file management commands here,
and all drawing and editing commands on the Ribbon. The Application Menu is divided
into nine categories, as follows: