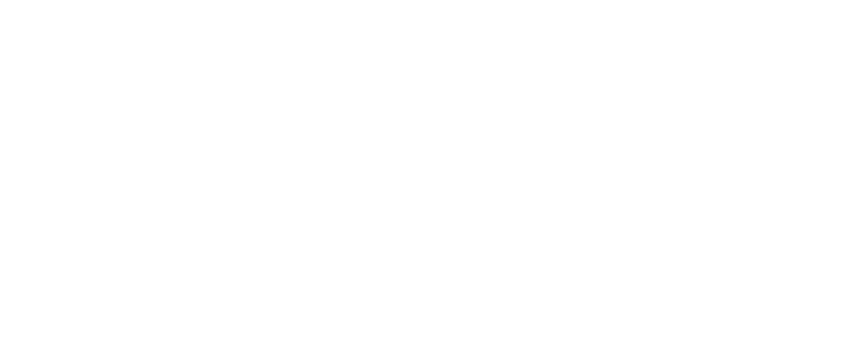Graphics Programs Reference
In-Depth Information
Parametrics was a new feature in AutoCAD 2010, and it got a considerable
enhancement in AutoCAD 2011 with the addition of
inferred constraints
. A status
bar button (to the left of the Snap button) toggles Infer Constraints mode off and
on. When Infer Constraints mode is enabled, you don't even have to specifically
apply geometric constraints. For example, in AutoCAD 2010, if you wanted to
make sure the endpoint of a line was always coincident with the center of a circle,
you had to select the Coincident tool and click the two points. With inferred con-
straints, AutoCAD
automatically
applies a coincident constraint to these two
points. Inferred Constraints mode is a powerful component of parametric drafting
in AutoCAD, but I recommend that first you make yourself familiar with manually
applying constraints in the ways I show in this chapter.
Autoconstrain yourself!
The geometric constraints listed in Table 19-2 are meant to be applied one at a
time. It's great to have that flexibility, but it can be pretty darned time-consuming to go
around a complex object, trying to figure out what the best constraint option would be
and then applying it.
The Auto Constrain button on the Parametric tab's Geometric panel can apply a whack
of constraints to a selection of objects with a single click — but before you execute that
single click, it's worth taking a look at the Auto Constrain settings. Click the dialog box
launcher (the little arrow at the right end of the Geometric panel label) to open the Con-
straint Settings dialog box and make the AutoConstrain tab active (see Figure 19-15).
Choose which constraints you want to apply automatically, and what order you want
them in the list so the ones that should take precedence have a higher priority.