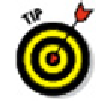Graphics Programs Reference
In-Depth Information
earlier in the chapter, applying a fix constraint early in the game can prevent your
geometry rearranging itself in ways you don't expect.
To make the final side of the almost-rectangle orthogonal with the other three, I
could use another parallel constraint and click the bottom line. However, I don't
want to wear out my Parallel button, so I'll use Perpendicular on the final segment.
9. Click Perpendicular on the Geometric panel, click either of the vertical
sides, and then click the non-orthogonal side.
Again, because three of the four sides are already constrained to horizontal and
vertical, it doesn't matter which segment you pick first.
To delete a constraint, move the mouse pointer over the constraint mark-
er to display the constraints bar (see Figure 19-12), right-click and choose Delete.
From four nonorthogonal, not-even-closed line segments, applying a handful of con-
straints yields a perfect rectangle — but I
really
want a square! Here's where the
Equal constraint comes in.
10. Click Equal on the Geometric panel, click the bottom side, and then
click either of the vertical sides.
A perfect square! Now I want to constrain those circles.
My design intent in this example is to have the circles be concentric and to locate
their centers in the exact center of the rectangle. First the easy part: Making the
circles concentric.
11. Click Concentric in the Geometric panel, click one circle, and then click
the other.
The two circles are concentrically constrained (try saying that ten times in a
hurry!), and a new constraint bar appears in their vicinity. Try moving one circle by
clicking it and watch the other tag along.