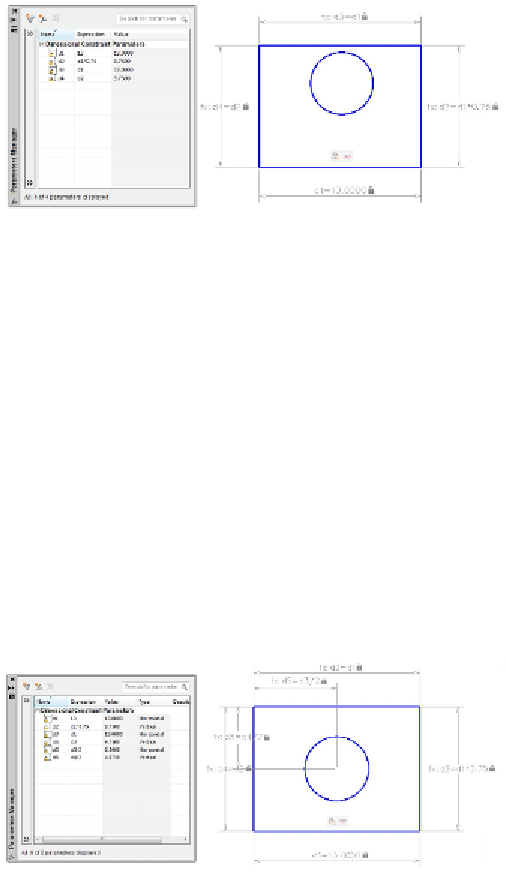Graphics Programs Reference
In-Depth Information
Next, use an equation as an expression.
3. In the d2 row, click in the Expression field to highlight the current value and
then type an expression. For example, type
d1*0.75
and press Enter.
The read-only Value column and the drawing geometry show that the new d1 dis-
tance of 13 has been multiplied by 0.75 and is now 9.75 (see Figure 19-6).
Figure 19-6:
Editing constraints in the Parameters Manager.
4. Close the Parameters Manager.
Finally, constrain the circle so its center is always at dead center of the rectangle,
no matter how the rectangle's size changes.
5. Apply a horizontal dimensional constraint from the upper-left corner of the rect-
angle to the center of the circle. Locate the dimension and then type
d3/2
and press
Enter.
Because the rectangle is now dimensionally constrained on all four sides, it doesn't
really matter which corner you start from. And note that you don't have to type the
whole expression
d5=d3/2
. AutoCAD knows what you mean!
6. Repeat Step 5, this time adding a vertical constraint from one of the corners to
the center of the circle. Locate the dimension and then type
d4/2
.
Figure 19-7 shows the object geometry with all constraints added in this section.
Who knew that drafting could be such fun?
Figure 19-7:
All locked down — dimensionally, at least.