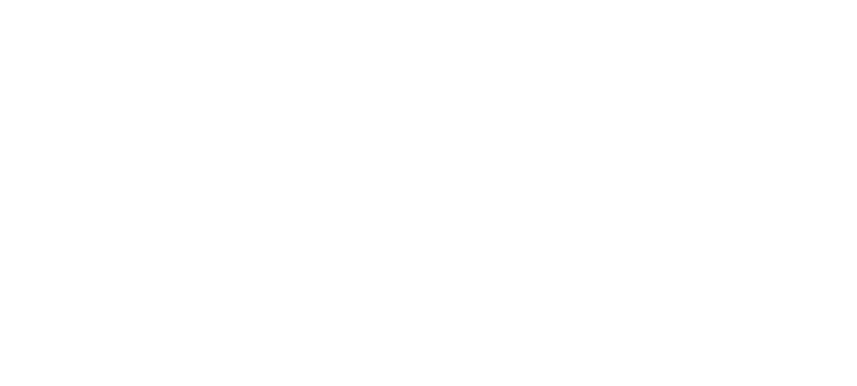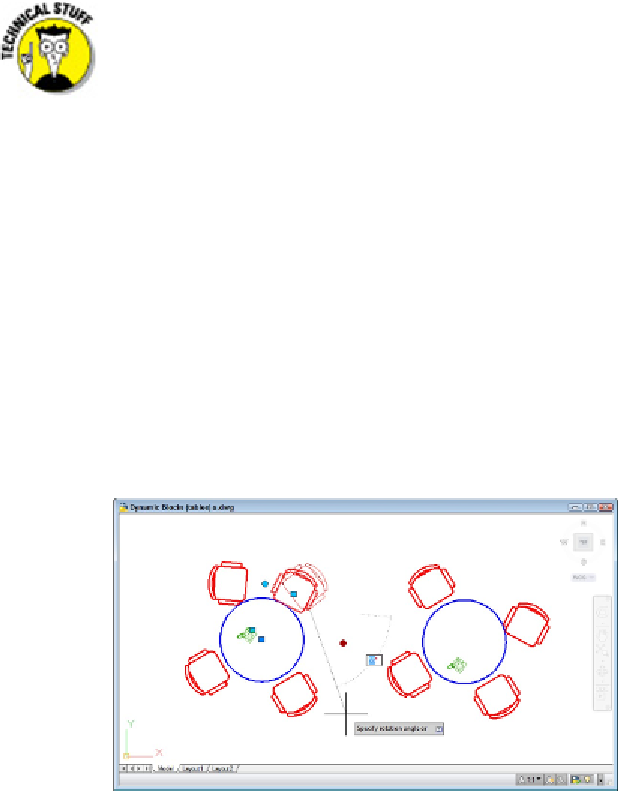Graphics Programs Reference
In-Depth Information
Manipulating dynamic blocks
After a dynamic block has been inserted in a drawing, you can select it and modify its
display through a special set of
custom grips.
(That's what AutoCAD calls them, so I'm
following suit.)
When you select a non-dynamic block, you see a single grip at the insertion
point. When you select a dynamic block, you see at least two — and maybe more
— custom grips, as well as the insertion point grip. The custom grips usually look
different from the regular object grips, but not always, so take care while clicking
grips.
The following steps show you how to make your dynamic blocks do the things you just
spent all this time teaching them to do:
1. Insert a few blocks that contain some dynamic parameters, such as visibility or
action parameters.
If your block inserts don't have any action parameters, go to Step 4.
2. Select a block that includes some action parameters.
The block insert displays a number of grips (see Figure 18-7). If the insert displays
only a single square grip, it isn't a dynamic block.
Figure 18-7:
Variations on dynamic blocks (original on the right, and a handy grip tip on a chair at left cen-
ter).
3. Click one of the custom grips — for example, clicking a round grip opens the ro-
tation parameter of the object. Rotate the component as required.