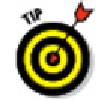Graphics Programs Reference
In-Depth Information
Use an obvious and consistent point on the group of objects for the base
point, such as the lower-left corner, so that you know what to expect when you in-
sert the block.
4. Click the Select Objects button and then select the objects that you want as part
of the block.
AutoCAD uses the selected objects to create a block definition and displays an icon
showing those objects next to the block name. Figure 17-2 shows the base point and
group of selected objects during the process of creating a new block definition.
Figure 17-2:
Building a block.
5. In the Objects area, select one of the radio buttons to tell AutoCAD what to do
with the objects used to define the block: retain them in place, convert them into a
block instance, or delete them.
The default choice, Convert to Block, is usually the best. See Step 9 for a descrip-
tion of what happens with each choice.
6. Specify the insert units to which the block will be scaled in the Block Unit drop-
down list.
When you or someone else drags the block from one drawing into another via the
DesignCenter palette (see Chapter 6) or Tool Palettes (described later in this
chapter), the units you specify here and the units of the drawing you're dragging in-
to will control the default insertion scale factor.
Three additional features in AutoCAD's Block Definition dialog box give
you even more control over what happens to your blocks as they're inserted:
•
If the Annotative check box is selected:
You can assign multiple plotted draw-
ing scales to the block and then display the inserted block at the different
scale representations by choosing one from the Annotation scale list on the
status bar. (I explain the nuts and bolts of annotative objects in Chapter 13.)