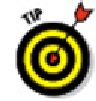Graphics Programs Reference
In-Depth Information
definitions! For the lowdown on creating, inserting, and manipulating dynamic
blocks, see Chapter 18.
Blocks
aren't
all that great for drawing elements that might be used in mul-
tiple drawings however, especially if several people are working on and sharing
parts of drawings with one another. That's because blocks, after they get into mul-
tiple drawings, stay in each drawing; a later modification to a block definition in
one drawing does
not
automatically modify all the other drawings that use that
block. If you use a block with your company's logo in a
number of drawings and then you decide to change the logo, you must make the
change within each drawing that uses the block.
If all you need to do is group some objects so that you can more easily select
them for copying, moving, and so on, use AutoCAD's
Group
feature, which I de-
scribe a little more fully in Chapter 10. Type
GROUP
(or the command alias
G
)
and press Enter, or simply click the Group button on the Home tab's Groups panel
(new in AutoCAD 2012). Then just select some objects and you're done. When
you're editing drawings that contain groups, press Ctrl+Shift+A to toggle “group-
ness” on or off. If you've toggled group-ness on, picking any object in a group se-
lects all objects in the group. If you've toggled it off, picking an object selects only
that object, even if it happens to be a member of a group. For more information,
refer to Chapter 10 or visit the online help index.
Creating block definitions
To create a block definition from objects in the current drawing, use the Block Definition
dialog box. (The other way to create a block definition is by inserting another drawing
file into your current drawing as a block, which I explain in the next section.) The follow-
ing steps show you how to create a block definition by using the Block Definition dialog
box:
1. On the Ribbon's Home tab, click the Create button on the Block panel.