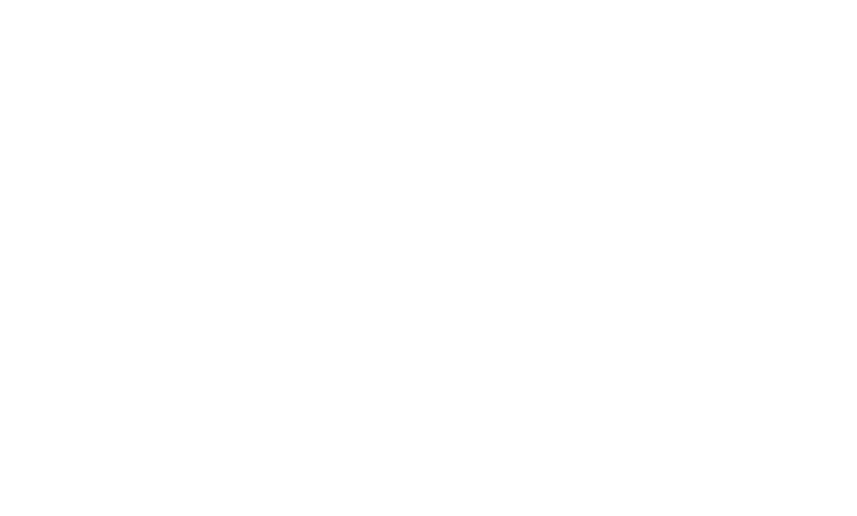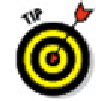Graphics Programs Reference
In-Depth Information
Figure 14-6:
Whip your dimension text into shape.
If you're not opposed to defacing topics, get out a bright red marker and put a
circle around this warning (unless you borrowed the topic from the library, of
course). Here goes: You
must
define the text style that you specify for a dimension
style with a height of 0 in the Text Style dialog box. (See Chapter 13 for more in-
formation about variable-height and fixed-height text styles.) If you specify a fixed-
height text style for a dimension style, the text style's height will override the Text
Height setting in the New/Modify Dimension Style dialog boxes. Use a zero-height
style to avoid the problem — and bear in mind that using nonzero-height text
styles in dimensions is one of the most common mistakes made by new AutoCAD
users.
Industry or company standards usually dictate the size of dimension text.
(For example, 1/8" or 3mm is common in the architectural industry.) In any case,
make sure you pick a height that's not too small to read on your smallest check
plot.
The Text tab in the New/Modify Dimension Style dialog box sports a View Direction op-
tion. When set to Left-to-Right, horizontal dimension text reads right-way-up, and vertic-
al text reads from the right side of the drawing. This is nearly always what you want, but
occasionally you might need to rotate an entire drawing view by 90 degrees so it fits
your drawing sheet (maybe you draw elevator shafts?), and at such times, some of your
dimension text may read the wrong way around. You can create a whole AutoCAD di-
mension style for this, and you can also modify the view direction of individual dimen-
sions in the Properties palette (see Chapter 6 for more on object properties).
Getting fit
The Fit tab includes a bunch of confusing options that control when and where AutoCAD
shoves the dimension text if it doesn't quite it between the dimension lines. The default
settings leave AutoCAD in “maximum attempt at being helpful” mode — that is,
AutoCAD moves the text, dimension lines, and arrows around automatically so that
things don't overlap. If these guesses seem less than satisfactory to you, try the modi-
fied settings shown in Figure 14-7: Select the Over Dimension Line, Without Leader radio
button under Text Placement and the Draw Dim Line between Ext Lines check box under
Fine Tuning. (You can always move the text yourself by grip-editing it, as I describe in
the section “Editing dimension geometry,” later in this chapter.)