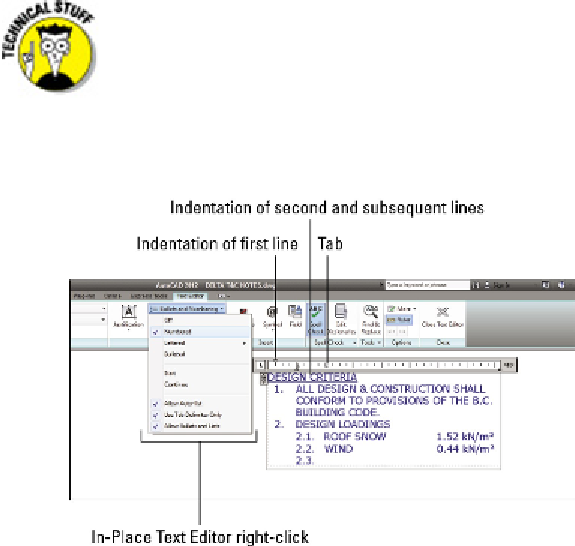Graphics Programs Reference
In-Depth Information
3. On the Paragraph panel of the Text Editor tab, click the Bullets and Numbering
drop-down button; verify that Allow Auto-List, Use Tab Delimiter Only, and Allow
Bullets and Lists are selected; and then click Numbered, as shown in Figure 13-6.
The number
1
followed by a period appears on the current line, and the cursor
jumps to the tab stop visible in the ruler at the top of the In-Place Text Editor win-
dow.
Enabling
Numbered
places numerals followed by periods in front of items
in a list. (
Bulleted
places bullet characters in front of items in a list.)
Auto-List
en-
ables automatic numbering — each time you press Enter to move to a new line,
AutoCAD increments the number.
Figure 13-6:
Tabs, indents, and automatic numbering set to create numbered lists.
4. Type the text corresponding to the current number or bullet.
As AutoCAD wraps the text, the second and subsequent lines align with the tab
stop, and the text is indented automatically.
5. Press Enter at the end of the paragraph to move to the next line.
Just like creating numbered lists in your favorite word processor, AutoCAD auto-
matically inserts the next number at the beginning of the new paragraph, with
everything perfectly aligned.
To create nested numbered or bulleted items as shown in Figure 13-6,
simply press Tab at the start of the line. If you change your mind, you can bump a