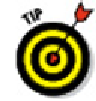Graphics Programs Reference
In-Depth Information
If you've turned on background masking but it isn't having the desired effect,
use the TEXTTOFRONT command to move the text on top of other objects. Click
the Bring to Front drop-down button on the Home tab's Modify panel slideout and
choose Bring Text to Front.
Mtext plays the field
The Insert Field option on the In-Line Text Editor's right-click menu creates a
text field
that updates automatically every time you open, save, plot, or regenerate the drawing.
Fields can contain data such as the date, filename, or author. Fields draw information
from the operating-system settings, Drawing Properties dialog box, sheet sets feature
(not covered in this topic), and AutoCAD system variables. (For more information about
system variables, see Chapter 26.) Use the following procedure to add a field while
you're creating multiline text:
1. Right-click in the In-Place Text Editor and choose Insert Field from the menu.
The Field dialog box appears.
2. Choose a Field Name in the left column.
3. Choose a Format in the right column, or for date fields, type a format in the Date
Format box.
4. Click OK.
AutoCAD adds the field to the Mtext object that you're creating or editing.
Doing a number on your Mtext lists
Mtext supports bulleted and numbered lists. This feature is especially useful for creating
general drawing notes, as shown in Figure 13-6. AutoCAD automates the process of cre-
ating numbered lists almost completely. Here's how:
1. Follow Steps 1 through 8 in the earlier section, “Making it with Mtext,” to open
the In-Place Text Editor.
2. Type a title — for example,
DESIGN CRITERIA
.
If you want your title underlined, click Underline on the Formatting panel (or the
Text Formatting toolbar) before you type the title; click Underline again to turn it
off. Press Enter to go to the next line and press Enter again to leave a little more
space.