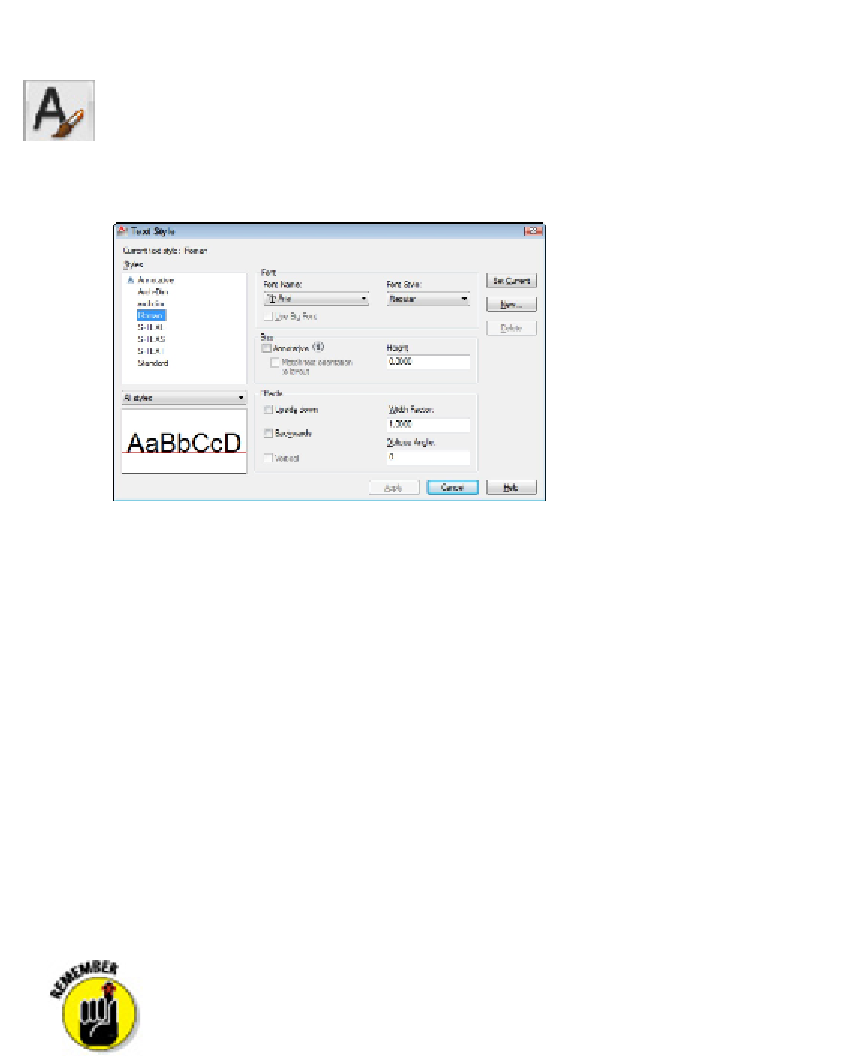Graphics Programs Reference
In-Depth Information
ings from
www.autodesk.com/autocad-samples
. Look for
architectural_-_annota-
tion_scaling_and_multileaders.dwg
.
1. On the Ribbon's Home tab, click the Annotation panel's label to open the
slideout and then click Text Style.
The Text Style dialog box appears, as shown in Figure 13-1.
Figure 13-1:
Text — with style.
2. In the Styles list, select each style in turn to examine the properties of the text
styles that have been created in this drawing.
Note the font name and look at the Preview panel in the lower-left corner of the dia-
log box to get a feel for what the different fonts look like.
3. If you find a suitable text style, select it in the Styles list, click Set Current, and
then skip to Step 9.
What makes a text style suitable depends on industry practices, office standards,
and personal preferences about how the text should look. The information in pre-
ceding sections may help you decide. If not, ask an experienced drafter in your of-
fice or look at some printed drawings and try to match the text on those. If you're
starting from scratch, I highly recommend that you use annotative styles — look for
the triangular symbol beside the style name.
4. If you don't find a suitable text style or if you prefer to create your own text
style, click New.
Pay attention to the style that's current when you click New. If it's an an-
notative style, then your new style will be annotative; if the current style isn't an-