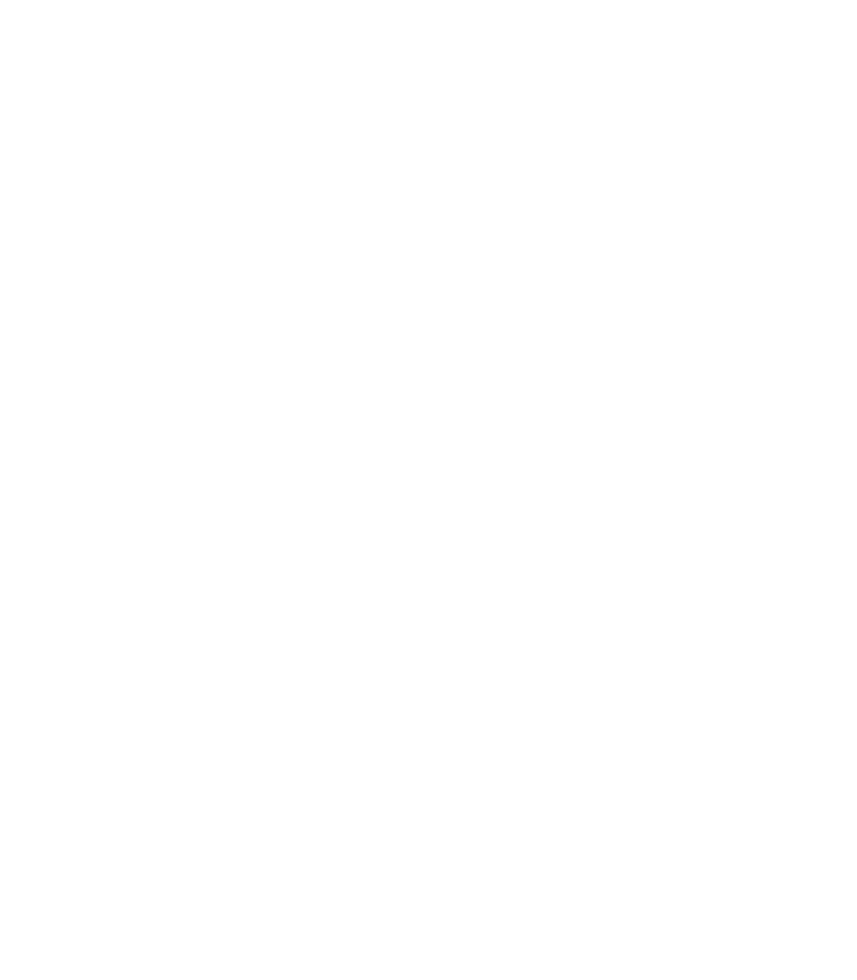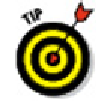Graphics Programs Reference
In-Depth Information
ten true as well: Adding a few words to your drawing can save you from having to draw
thousands of lines and arcs. It's a lot easier to write
Simpson A35 framing clip
next
to a simple, schematic representation of a clip than to draw one in microscopic detail
and hope that the contractor can figure out what it is!
Most CAD drawings include some text in the form of explanatory notes, object labels,
and titles. This chapter shows you how to add general drawing text and
leaders
(de-
scriptive notes with arrows that point to specific drawing objects) to your drawings. I
show you how to take advantage of AutoCAD's annotative text objects and text styles, as
well as how to find specific text and check your drawing for spelling errors. Chapter 14
covers text that's connected with dimensions.
In most cases, adding text, dimensions, and other descriptive symbols is
something that you should do later in the drafting process, after you've drawn at
least some of the geometry. In CAD drawings, text and other annotations are usu-
ally intended to complement the geometry, not to stand alone. Thus, you gener-
ally need to have the geometry in place before you annotate it. Many drafters find
that it's most efficient to draw as much geometry as possible first, and then to add
text annotations and dimensions to all the geometry at the same time. In this way,
you develop a rhythm with the text and dimensioning commands instead of boun-
cing back and forth between drawing geometry and adding annotations.
As I mention in Chapter 4, AutoCAD's
annotative objects
present a streamlined way of
adding notes, dimensions, and other annotations to your drawings. This chapter intro-
duces annotative text, and subsequent chapters cover annotative dimensions and
hatches. See the “Annotatively yours” sidebar, later in this chapter, for some back-
ground.
Getting Ready to Write
In AutoCAD, adding text to a drawing is only slightly more complicated than adding it to
a word-processing document. Here are the basic steps, which I explain in more detail in
the sections that follow:
1. Select an existing AutoCAD text style, or create a new style, that includes the
font and other text characteristics you want to use.